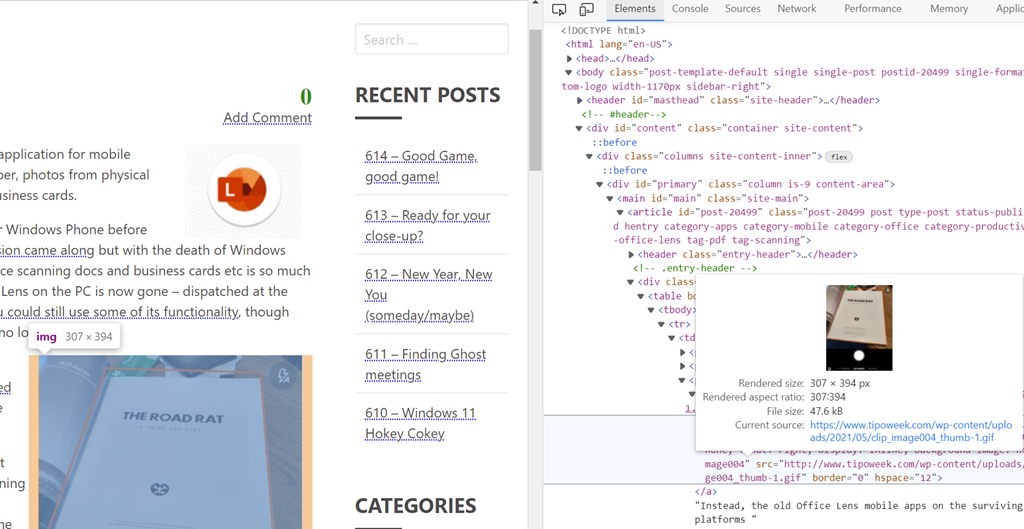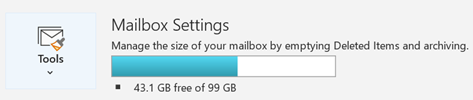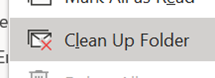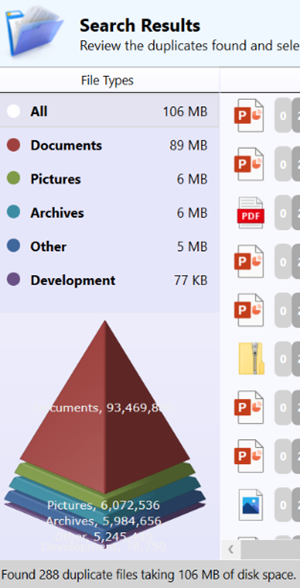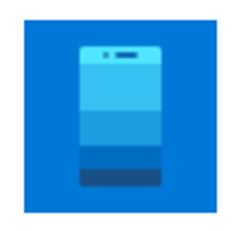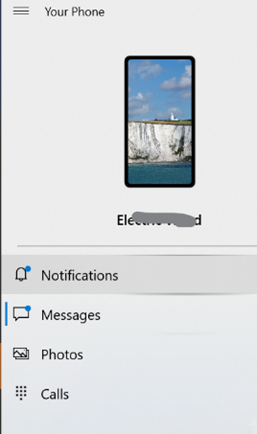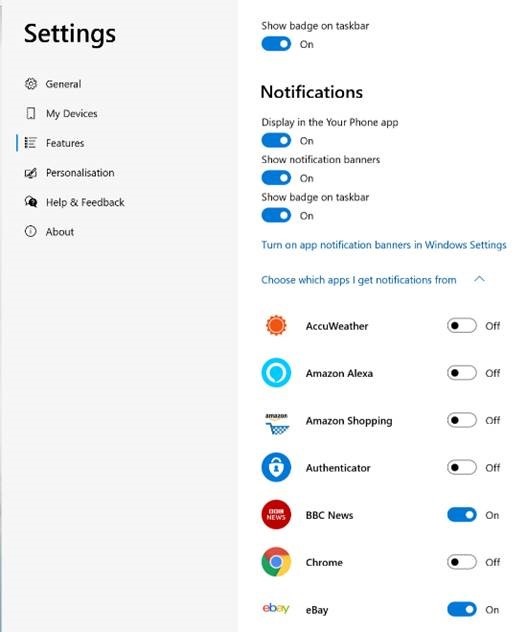There are lots of topics that divide people into ‘them’ and ‘us’; politics, religion, fashion, belief in science, PC/Mac, iPhone/Android… just about everything to some extent.
One set of related considerations concern the tendency of Big Tech to track users’ every moves so they can sell advertising and other stuff. Tin-hat wearers will be playing snake on their Nokia 6310 so they don’t have social media companies snooping on them. Ordinary people may passively recognise that using any mobile and a credit card gives away so much about your movements, that they just submit, accept all cookies and don’t really care about trying to be “private”.
If providers give you – the user – enough functionality in exchange for knowing all about you, most people will happily subsume to their free services. If you’re a smartphone user who takes lots of photos and they’re uploaded to the cloud, there’s every likelihood you’ll also be adding GPS coordinates for where the picture was taken, as well as date/time and all the other usual EXIF stuff about the picture, the model of phone and more.
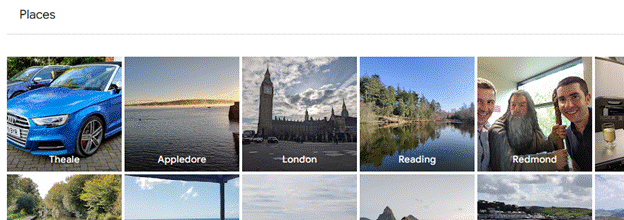 Upload those pics to Google Photos (or Apple Photos if you’re an iPhone user) and you can look at all the images you’ve ever taken in a given place, helping you realise both when you visited that place in the past but also giving the easy ability to compare photos over time.
Upload those pics to Google Photos (or Apple Photos if you’re an iPhone user) and you can look at all the images you’ve ever taken in a given place, helping you realise both when you visited that place in the past but also giving the easy ability to compare photos over time.
Look at Google Photos in a regular web browser (having signed in with a Google Account) and by clicking Explore, you’ll see your photos grouped by the place they were taken. If you upload photos from a phone or camera which doesn’t have GPS tagging on the pics, you can add location manually.
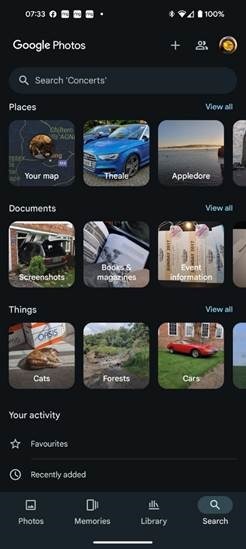 The experience is considerably better using Google apps on a phone, though. Go to the Google Photos app and you’ll see various groupings of photos based on time or on what the has been identified as a “trip to…”, where you’ve clearly taken a cluster of photos in a specific place.
The experience is considerably better using Google apps on a phone, though. Go to the Google Photos app and you’ll see various groupings of photos based on time or on what the has been identified as a “trip to…”, where you’ve clearly taken a cluster of photos in a specific place.
Select the Search option on the lower right, however, and as well as seeing similar place groupings to what you’d get on a PC browser, you can also look at your photos arranged on a map, under the “Your map” heading.
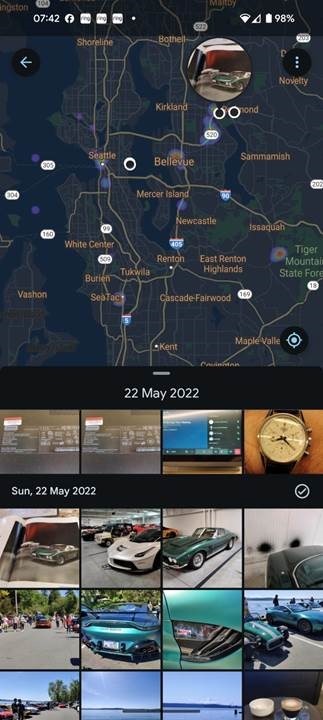 Initially, you’ll see a map broadly centred on your current location with splodges of colour which indicate where you’ve taken photos. If you zoom in, you’ll see more specific blobs and a gallery showing only those pictures which feature those particular locations on the map; it’s an incredibly powerful way to look back over the years at how favourite views, landmarks, people or pets might have changed.
Initially, you’ll see a map broadly centred on your current location with splodges of colour which indicate where you’ve taken photos. If you zoom in, you’ll see more specific blobs and a gallery showing only those pictures which feature those particular locations on the map; it’s an incredibly powerful way to look back over the years at how favourite views, landmarks, people or pets might have changed.
There’s no immediate equivalent of the “Your map” functionality when viewing Photos or Maps in a full-size browser – there is a Timeline view in Maps which shows you places you’ve been (regardless of whether you took photos or not), and there is a “My Maps” feature where you can create your own map view and import all kinds of info, such as a list of location coordinates to make a custom route.
Bing Maps, despite spending years trying to be as good as Google, removed the ability to import and export GPS trails unless you’re a developer embedding a map in your site. Boo.
Anyway, back to Google and My Maps (not Your map, they’re mine):
Custom maps – and the photos associated – can be shared with others too, so if building a route map for guidance, photos of key landmarks can be easily inserted to let people know they’re going in the right direction.
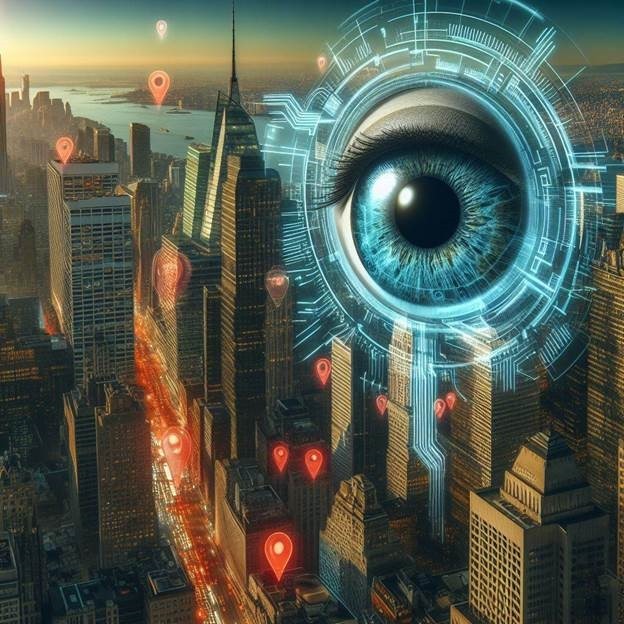
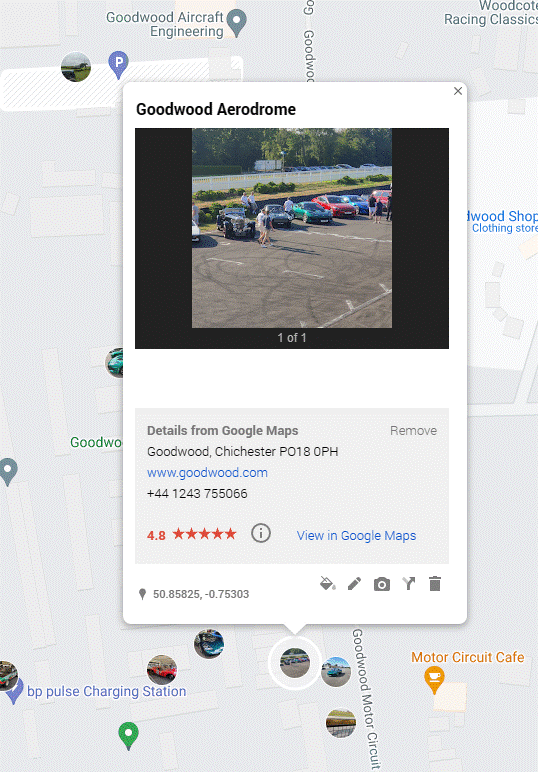


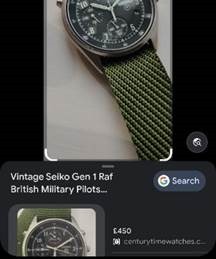
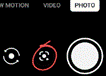
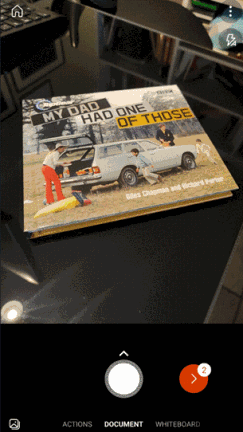
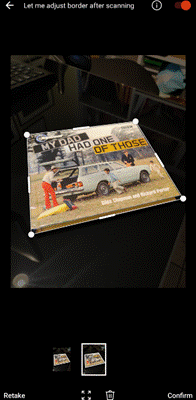
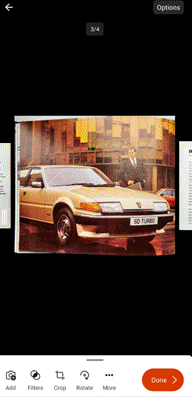
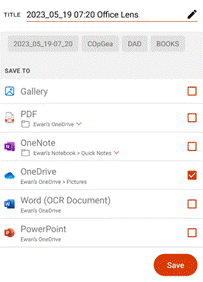
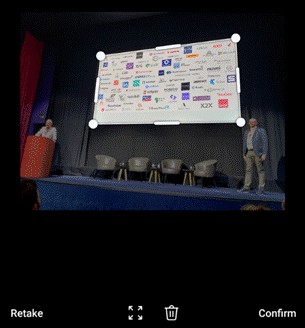
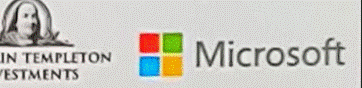

![clip_image002[4] clip_image002[4]](/wp-content/uploads/2022/08/clip_image0024_thumb.gif)
![clip_image004[4] clip_image004[4]](/wp-content/uploads/2022/08/clip_image0044_thumb.gif)
![clip_image006[4] clip_image006[4]](/wp-content/uploads/2022/08/clip_image0064_thumb.gif)
![clip_image008[4] clip_image008[4]](/wp-content/uploads/2022/08/clip_image0084_thumb.gif)
![clip_image010[4] clip_image010[4]](/wp-content/uploads/2022/08/clip_image0104_thumb.gif)
![clip_image012[4] clip_image012[4]](/wp-content/uploads/2022/08/clip_image0124_thumb.gif)
 There are a variety of ways to zoom into content on your PC, maybe so you can read the tiny text or perhaps look for details in an image. If you have a
There are a variety of ways to zoom into content on your PC, maybe so you can read the tiny text or perhaps look for details in an image. If you have a 
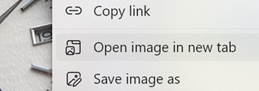 open it in a new tab, thus freeing the graphic from the strictures of the page it’s on and allowing you to zoom in as you please. In some cases, the image you see here will be higher in resolution than the one which was on the page, due to the aforesaid scaling (especially true on eBay images, where often the source is many times larger than the view eBay presents). Even simpler, you may find that clicking on the image on a web page will open the full-size version of it, and that will allow you to zoom in even further.
open it in a new tab, thus freeing the graphic from the strictures of the page it’s on and allowing you to zoom in as you please. In some cases, the image you see here will be higher in resolution than the one which was on the page, due to the aforesaid scaling (especially true on eBay images, where often the source is many times larger than the view eBay presents). Even simpler, you may find that clicking on the image on a web page will open the full-size version of it, and that will allow you to zoom in even further.