|
Reviewers who had an early look at Cheshire around a year ago, commented on the fact that it’s kinda similar to Wunderlist, in that both are trying to achieve the same sort of thing. As the product now called Microsoft To-Do was announced, it became clear that the team behind Wunderlist has been working to evolve some of what they’d done before, bringing tighter integration with Office 365 and the promise of more groovy features to come. Right now, To-Do (to hyphenate, or not to hyphenate?) is in Preview, which means it’s not fully featured (eg sub-tasks that you might use in Wunderlist haven’t made an appearance yet), and as well as a web version, there are Windows, Android phone & iPhone apps – others are due though we’ll see whether the same breadth of coverage as Wunderlist provides is maintained. The Preview nature also means that Wunderlist isn’t going away soon, but it will eventually give way to To-Do, or http://todo.microsoft.com
The preview version of To-Do also supports importing from the alternative todoist. The web client has an import command from the context menu under the user, but you may need to go to the Settings pane in other clients, or else just go to https://import.todo.microsoft.com/ and be done with it.
You might need to play around a bit if you also use To-Do with your Microsoft Account – the one you maybe logged into Wunderlist with, for example… |
Month: April 2017
Tip o’ the Week 375 – Edge improvements in CU
|
Battery improvements – as mentioned in ToW 335, Edge browser has been deliberately tuned to work better on battery-powered laptops or tablets, compared to other browsers. Well, following the Creators Update, a further test was run to stream videos until the identical laptops drained all their battery – with Edge outperforming Firefox & Chrome handsomely. YMMV but it’s worth looking at browsing with Edge if you want to get the best out of the time on your laptop. Extension support – there are more and more extensions coming out for Edge, featuring translation, password management, tracking & ad blocking and more. See them here.
Security – there’s some underlying improvement to the way that Edge protects the user from nastiness (well, some of the nastiness) on the internet – see more about it, here. There’s a summary of changes in Edge within Creators Update here. And there are more tips, here. |
Tip o’ the Week 373 – Copying Images for emails
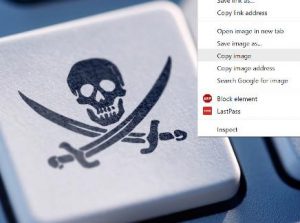 A picture tells a thousand words, etc etc etc. We all know the power of adding images into presentations, documents, emails and the like… even forum posts into external discussions often feature reference to pics that exist elsewhere on the internet. A picture tells a thousand words, etc etc etc. We all know the power of adding images into presentations, documents, emails and the like… even forum posts into external discussions often feature reference to pics that exist elsewhere on the internet.
If you want to use someone else’s imagery, especially if it’s something you plan to disseminate, then you really ought to ask, or else pick imagery that’s appropriate licensed. One way is to source your image content from a pre-licensed source – like public domain (fill your boots) or Creative Commons, where some rights are reserved by the creator but others are often waived, meaning you’re free to use those images within certain constraints. Bing.com has some nice image searching tools which let you find content and then filter based on the license type – just click on the filter logo on the far right, and then choose the requisite license type from the drop-down box.
Once you’ve found the image content and you’re happy that it’s OK to use it as per the license (or you don’t really care), then you can copy & paste in a number of ways.
See earlier comment. Whatever. Anyway. There are a few other ways of pasting in found content – in Facebook, for example, if you have a picture in the clipboard, you can paste it straight into a Post and it will be uploaded. The same thing is true of some online forums (watch nerds, look away now), whereas most will want you to find a URL for your photos before you can embed them in the post you’re making.
There are some different approaches to grabbing the URL of an online photo, should you need to – Google’s Chrome browser lets you right-click on an image, and you can copy it to the clipboard, copy its URL or even search Google for similar or different-sized versions of the same thing. The Edge browser usually works a little differently, though – you could share the image to another app that supports
So, if you’re a good girl or boy, you can share your own content from your PC, easily uploading to appropriate services by copying the path to any file on your machine and pasting that path into the dialog to attach, upload or insert a file. In fact, that’s probably the most useful tip in this whole mail. Done. |
Tip o’ the Week 374 – Creators Update arrives
|
this tip was originally sent in email inside Microsoft, on 7th April 2017
If you’d like to get access to the Creators Update before Tuesday next week, then you can download it in a number of ways beforehand – some home PC work for the weekend, perhaps?
As you’d expect, there are further major updates being planned – RH3 is already being rumoured, and Windows Insiders will start getting post-RH2 builds fairly soon now. If you’ve been checking out RH2 on the Insiders program, make sure you know what’s coming, and decide if you want to stay in the program. |






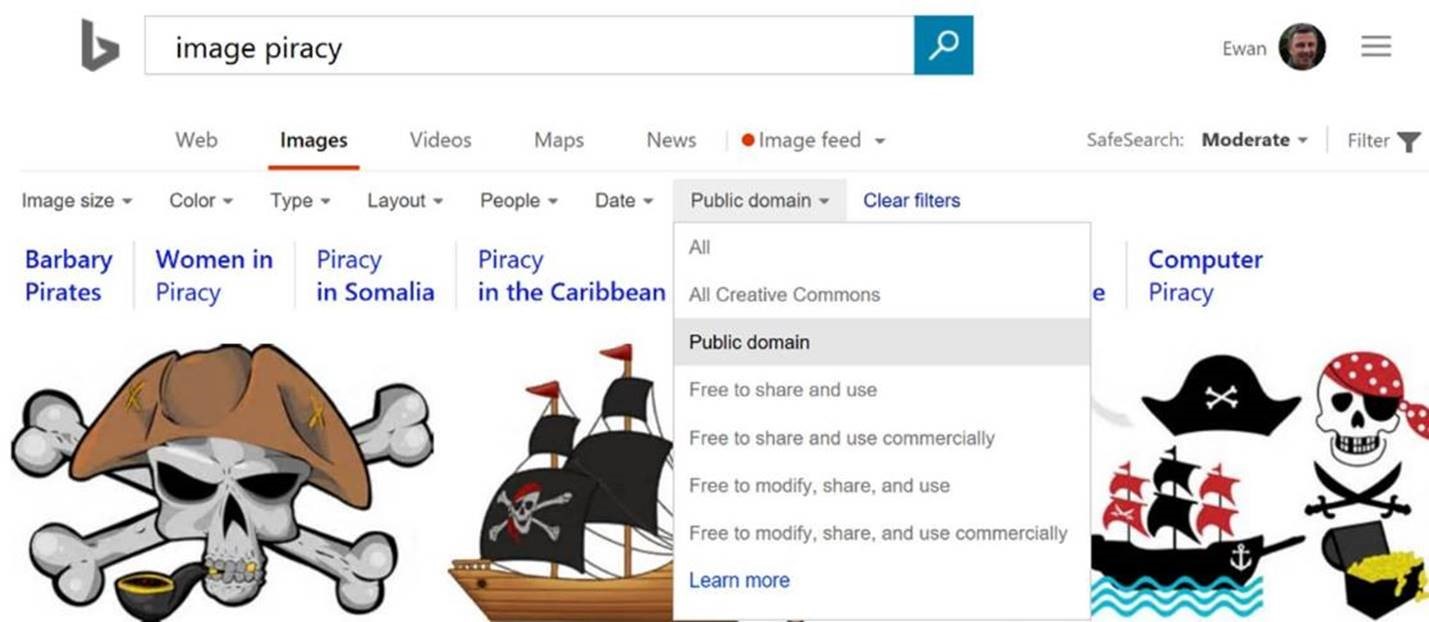
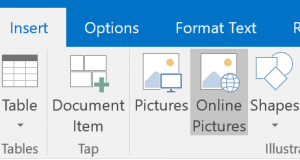 If the destination for your image-based plagiary is some Office app, then you can usually copy & paste, or do some sort of Insert from within the app ; Outlook gives you an easy way of finding content that’s Creative Commons by default, and plenty of warnings to boot. Here’s a screen shot of the warnings and stuff, probably in flagrant breach of the actual rules…
If the destination for your image-based plagiary is some Office app, then you can usually copy & paste, or do some sort of Insert from within the app ; Outlook gives you an easy way of finding content that’s Creative Commons by default, and plenty of warnings to boot. Here’s a screen shot of the warnings and stuff, probably in flagrant breach of the actual rules…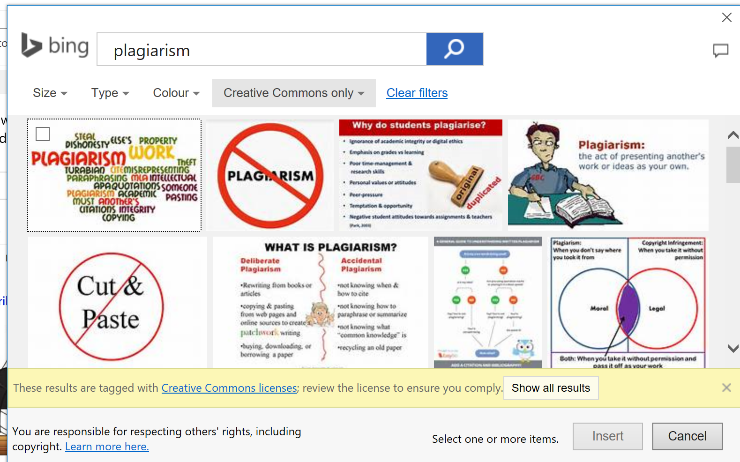
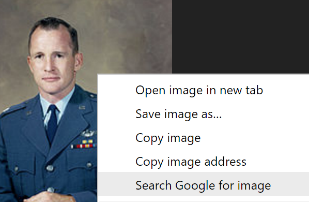
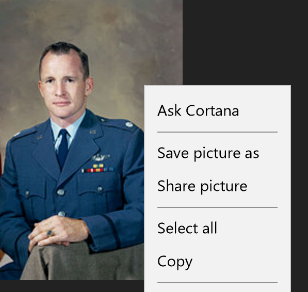 that ability, but with Edge (updated in a number of ways as part of the forthcoming (on April 11)
that ability, but with Edge (updated in a number of ways as part of the forthcoming (on April 11) 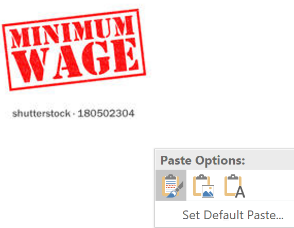 For applications that support directly inserting an image (via pasting), then the image will be pasted instead of its URL. Try it with any image you find online – Copy in Edge, and if you paste into MSPaint, you’ll get the image itself, but if you paste into Notepad, you’ll just get the URL. Some apps – like Outlook or OneNote – will let you choose which you want; when pasting an image, you could choose to leave it as such, or pick the “text” icon on the right, to paste the URL instead.
For applications that support directly inserting an image (via pasting), then the image will be pasted instead of its URL. Try it with any image you find online – Copy in Edge, and if you paste into MSPaint, you’ll get the image itself, but if you paste into Notepad, you’ll just get the URL. Some apps – like Outlook or OneNote – will let you choose which you want; when pasting an image, you could choose to leave it as such, or pick the “text” icon on the right, to paste the URL instead.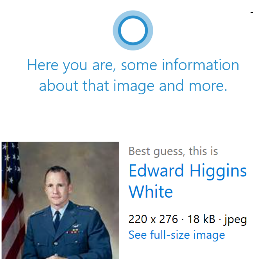 Asking Cortana will tell you a bit about the image, too,
Asking Cortana will tell you a bit about the image, too, 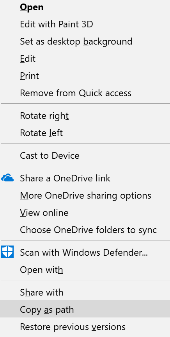 Finally, don’t forget that if you’re grubbing about in Windows Explorer (WindowsKey+E, remember), you can right-click on any local or network-located file, while also holding shift, and you’ll see a Copy as path option – which will copy the name & place where that file is (the fully qualified filename, to be precise), to your clipboard.
Finally, don’t forget that if you’re grubbing about in Windows Explorer (WindowsKey+E, remember), you can right-click on any local or network-located file, while also holding shift, and you’ll see a Copy as path option – which will copy the name & place where that file is (the fully qualified filename, to be precise), to your clipboard.

