Since you’re not reading this on LinkedIn, you’re maybe not one of the believers – Stay strong! It’s been nearly 9 years since Microsoft announced its plan to blow $26Bn on acquiring the social network for business users, supposedly in competition with Salesforce, Facebook, Google…
At the time, Forbes commented:
This new deal means Microsoft can embed LinkedIn with Skype, its email system and other enterprise products so that, in the words of one Silicon Valley expert, it will be able ‘to recreate the connective tissue for enterprises.’
It seems the Skype integration never really did pan out. Outlook and LinkedIn never got especially close, and Salesforce’s nightmare of Microsoft poring over all that data and not letting anyone else get access to it never really materialised. Even Microsoft tools don’t really have very good access to the data.
One of us (but not really)
At the time, the LinkedIn acquisition was Microsoft’s largest and seen as quite risky, with the backdrop of a failed $45B bid for Yahoo! and not-exactly-successful integrations of multi-billion buyouts of Nokia and others.
There was some consternation on how LinkedIn could possibly be worth all that money – one of the most popular internal Microsoft Yammer communities has even been reborn in LinkedIn, for current and former ‘softies alike …
(though Groups in LI seem to be less functional than Facebook Groups, so the place to go is FB’s Microsoft Old-timers, which has about 30x as many members).
In truth, LinkedIn has been very successful – as pointed out by the excellent Jack Rowbotham:
It’s said there are over 1 billion users. LinkedIn revenue was reported as growing 9% year-on-year in the FY25 Q2 results. Though revenue numbers are combined with other groups, Statista reckons that totals about $16B annual revenue. Not bad.
Maybe what has been LinkedIn’s biggest reason for success in the Microsoft family is that it’s never really been fully assimilated. Sure, management sits at the top table (and co-founder Reid Hoffman is on the board) but LinkedIn has been kept (or kept itself?) at arm’s length; Microsoft friends and partners are not LinkedIn friends and partners. LinkedIn employees have linkedin.com primary email addresses, not microsoft.com ones (even if they may also have a lesser-user microsoft.com address…) There’s a certain defiance of separateness even after almost a decade, a bit like Dynamics used to be or as GitHub also is.
Even the platform it runs on is not quite fully on the bus – after announcing a plan to gradually move to Azure and run on Azure Linux instead of CentOS, that has reportedly been binned in favour of a hybrid model.
Searching for stuff
To paraphrase Yoda: Search not: Find, though that is sometimes easier said than done. Along with holding itself apart organisationally and technically from the rest of Microsoft, LinkedIn has a somewhat stubbornly different look and feel to everything else that comes from Redmond.
Searching on LinkedIn starts with entering whatever you’re looking for in the search bar on the home page.
There are few operators you can use – AND/OR and putting stuff in quotes can help to guide things, but you will need to use the Posts / Companies etc filters to zone in to the right content, and you can only do that after the first search has been run. Note that AND, OR and NOT must be in capitals and they specifically call out that + / – isn’t supported.
So, if you want to find something – a previous post in a newsletter you’d read, for example – there isn’t an easy way to do it without first searching everything, then telling LinkedIn that you don’t want “people” but something else. Even going to the newsletter home page doesn’t give you the ability to search its contents, which seems like an own goal.
If you’re looking for a Post you may get a button offering “From my network”, and clicking on that will invoke a filter to select your top connections, people you follow or your own posts.
But you might not get that option. If you don’t, then you need to select Posts and then use the Date, Content type or, in this example, “From Member” filter. If you’re looking for your own content, you need to type your own name and have it resolve, before clicking on show results.
More help is available on Search on LinkedIn, and you might notice that some filters stick sometimes (but not always) so if you’ve already set the Posts and From:me filters up, then others searches will keep them until you clear the filters, or they somehow just clear themselves.
When you do get results, depending on what you search for, you’ll be presented a list of things that look like they match, but there’s no highlighting of the search terms to see where that match is, so you’ll need to open them up individually to see if they match.
For the more adventurous, you could hack the URL to add search terms and set the filters – eg
https://www.linkedin.com/search/results/content/?keywords=vermouth%20AND%20recipe&postedBy=%5B%22me%22%5D
There are some special characters in that URL – %20 is space, %22 is “ and %5B and %5D are square brackets, so you could actually enter
https://www.linkedin.com/search/results/content/?keywords=vermouth AND recipe&postedBy=[“me”]
… and the browser will sort it out.
Or just search, get a wide range of initial results then use the filters. It’s less “correct” but it’s bound to be quicker.
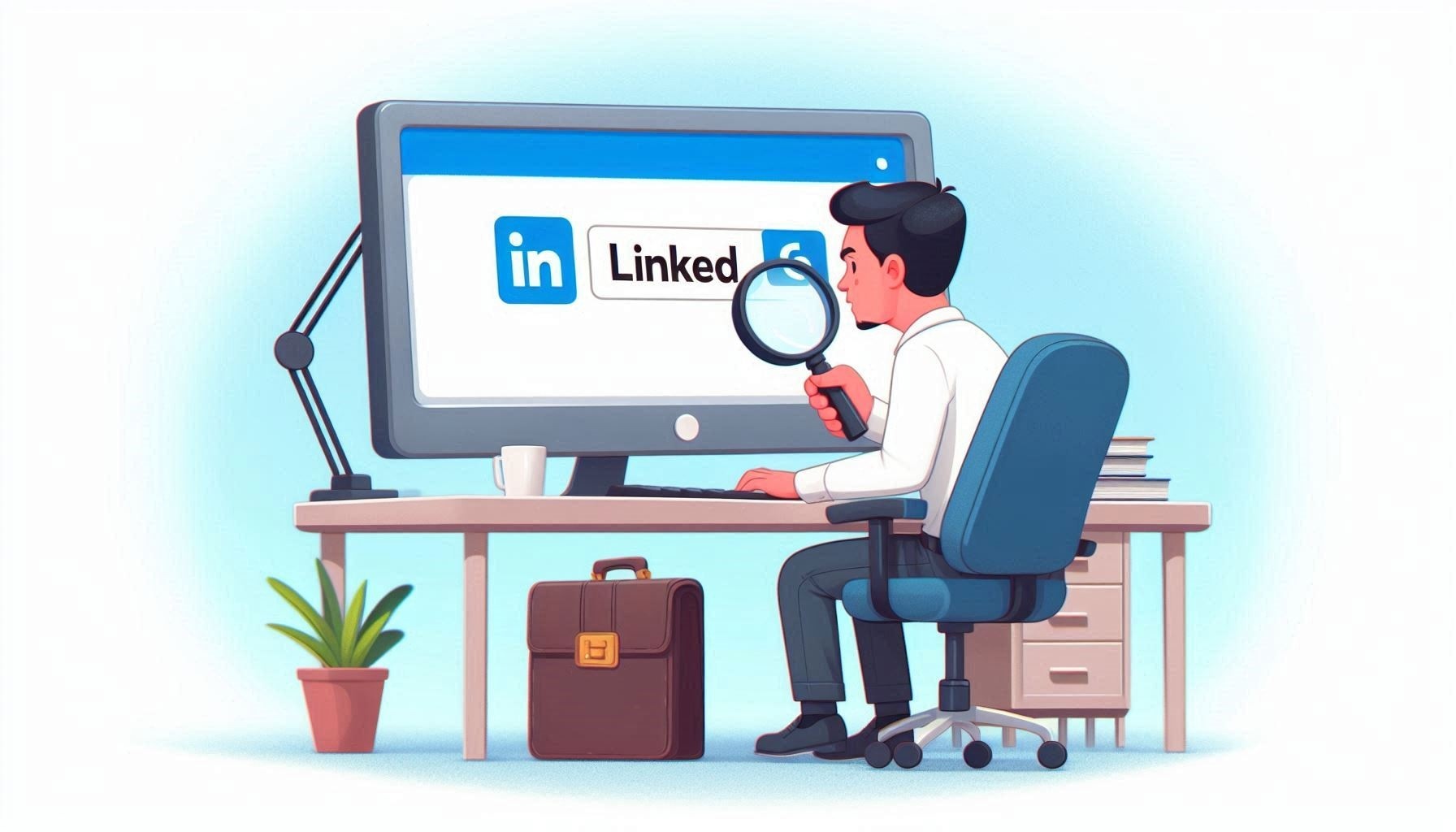






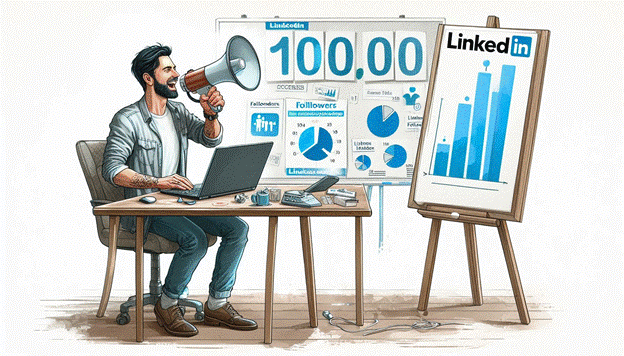
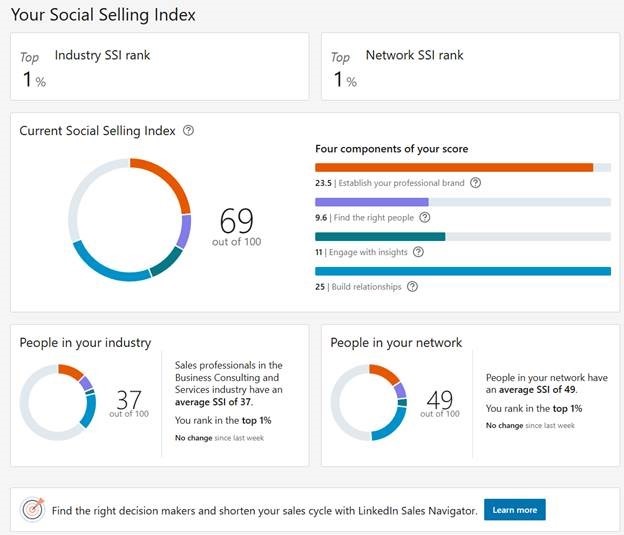
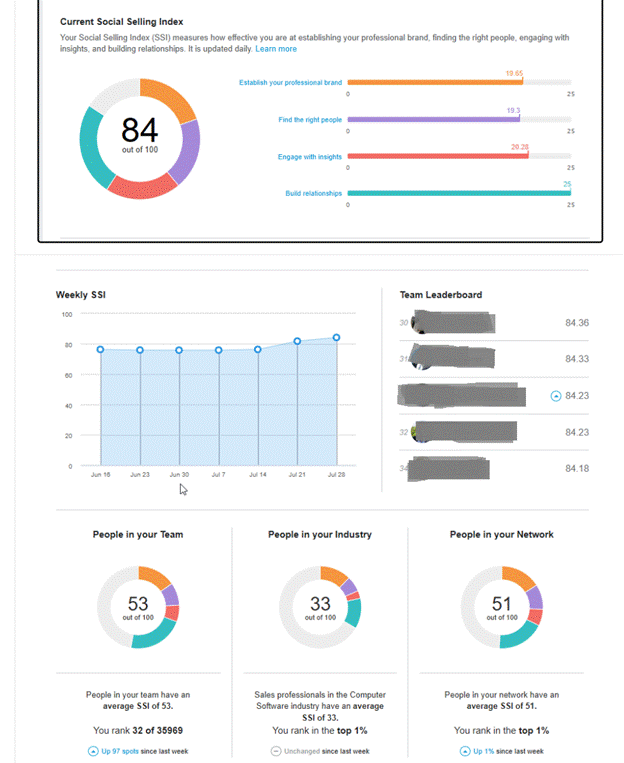


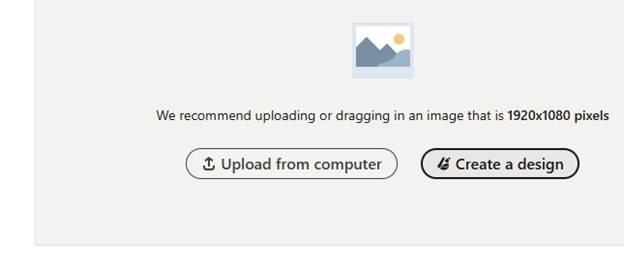
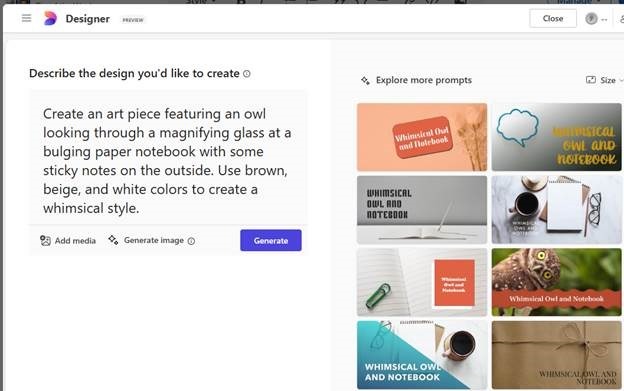
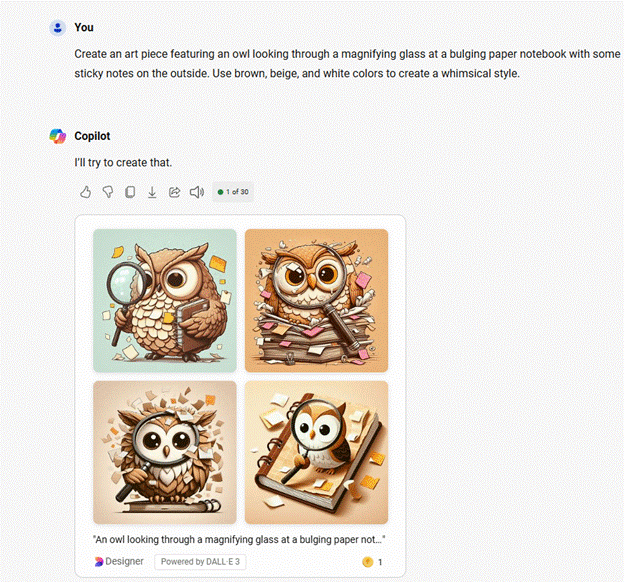
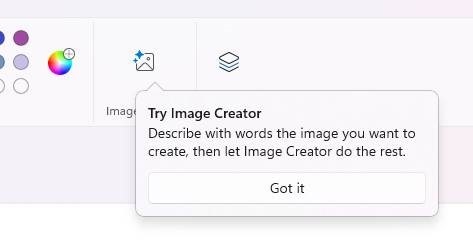
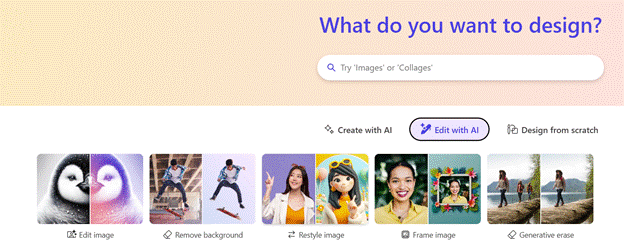
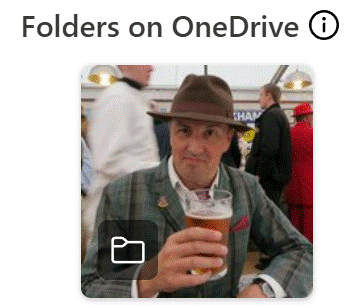
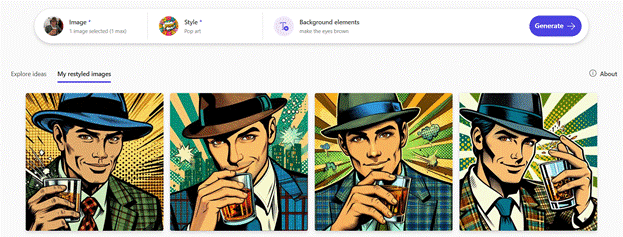

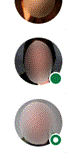
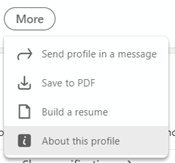
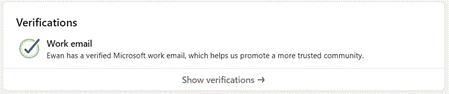
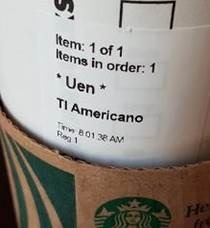
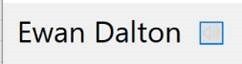
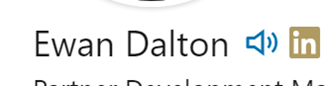
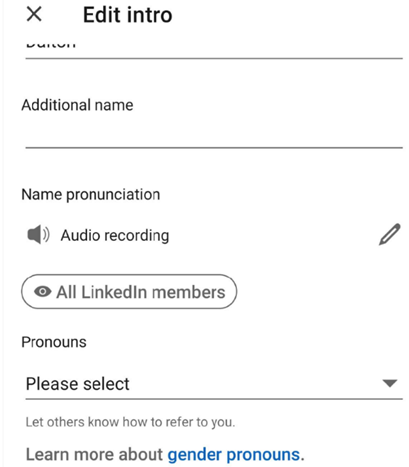
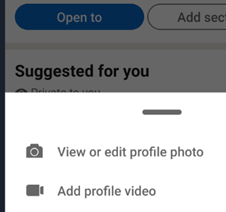

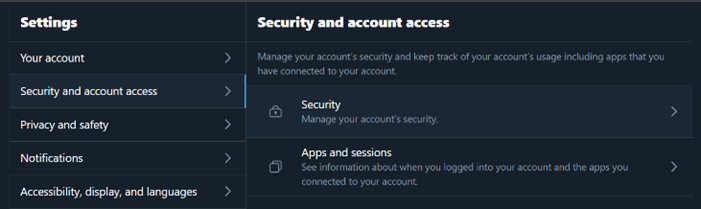
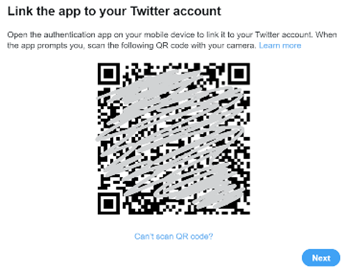
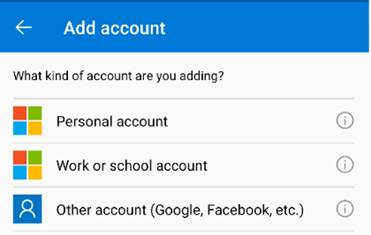
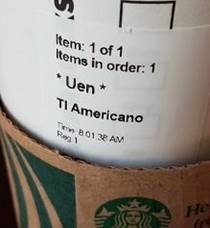
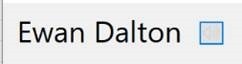
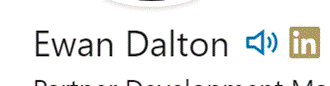
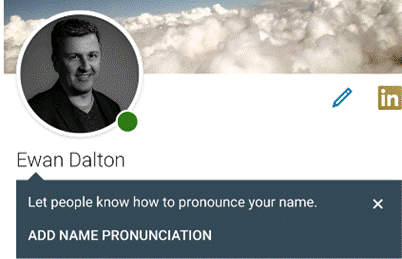
![clip_image002[4] clip_image002[4]](https://tipoweek.azurewebsites.net/wp-content/uploads/2019/08/clip_image0024_thumb.png)
![clip_image004[4] clip_image004[4]](https://tipoweek.azurewebsites.net/wp-content/uploads/2019/08/clip_image0044_thumb.png)
![clip_image006[4] clip_image006[4]](https://tipoweek.azurewebsites.net/wp-content/uploads/2019/08/clip_image0064_thumb.png)
![clip_image010[4] clip_image010[4]](https://tipoweek.azurewebsites.net/wp-content/uploads/2019/08/clip_image0104_thumb.png)




 download useful info for you when it recognises someone’s email address on the LI network. Here’s an example before it’s configured – click on the arrow to the right to expand the People Pane for more information. You may even get a notification at this point that LinkedIn is enabled but you need your password to continue.
download useful info for you when it recognises someone’s email address on the LI network. Here’s an example before it’s configured – click on the arrow to the right to expand the People Pane for more information. You may even get a notification at this point that LinkedIn is enabled but you need your password to continue. 
 Assuming it isn’t enabled yet, the next step is to go into the View tab, look under People Pane and check Account Settings. Tick the LinkedIn box if it’s not already configured, provide your credentials and bingo.
Assuming it isn’t enabled yet, the next step is to go into the View tab, look under People Pane and check Account Settings. Tick the LinkedIn box if it’s not already configured, provide your credentials and bingo.  just hover over the person’s mugshot and you’ll see their details, and click on the down arrow within the contact summary to view their other information – such as phone number, if they’ve published that in LinkedIn and are allowing their network to see it.
just hover over the person’s mugshot and you’ll see their details, and click on the down arrow within the contact summary to view their other information – such as phone number, if they’ve published that in LinkedIn and are allowing their network to see it.