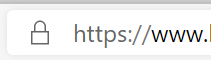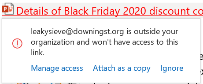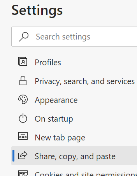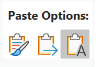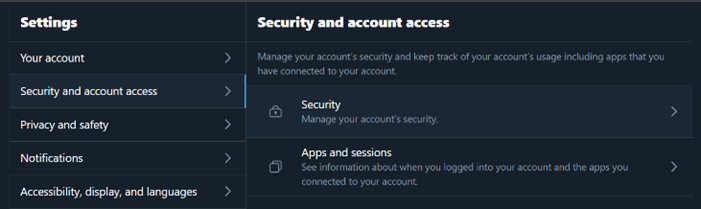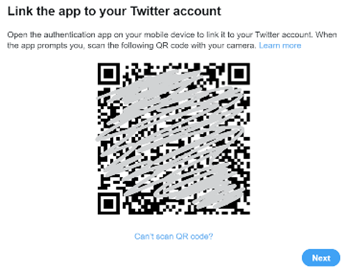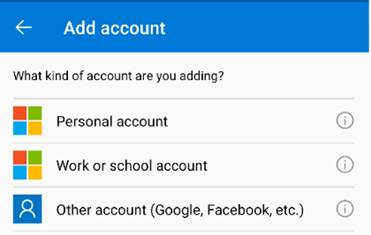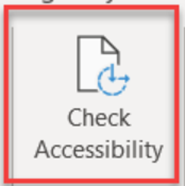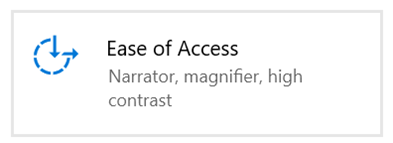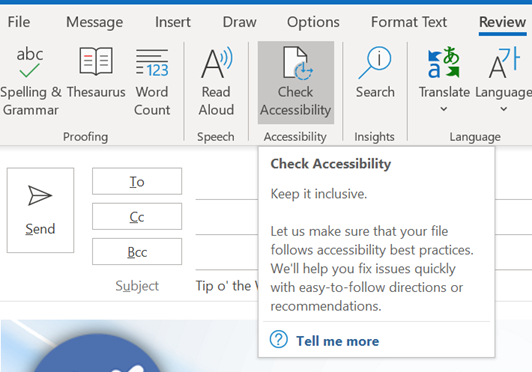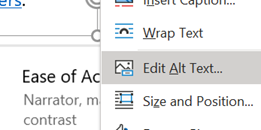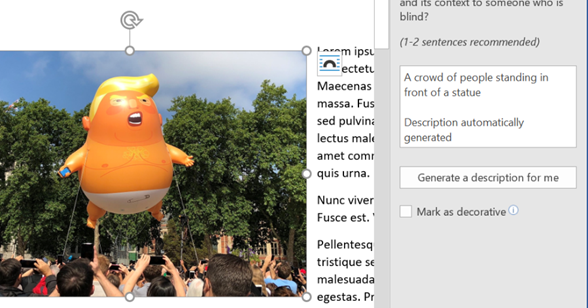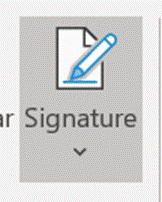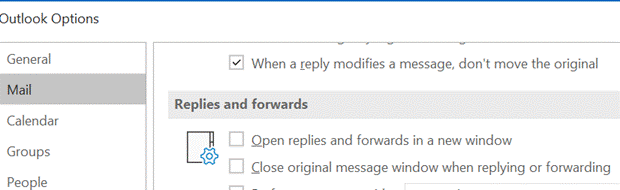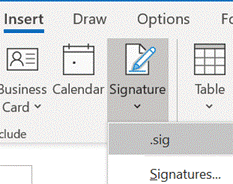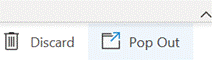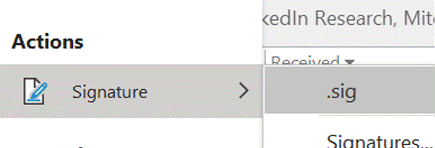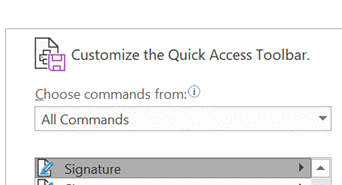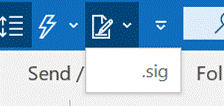|
Early browsers might have been pedantic about the user entering the protocol into the address box, since the application wouldn’t know if you wanted to use ftp, gopher or this new-fangled http thing to try to open the page. So you had to spell out the whole address – with the right number of slashes and colons, sometimes even having to get upper and lower case parts of it exactly correct – or just get denied. Of course, it’s easier to enter URLs these days – a good proportion of end users just type the thing they’re looking for (eg “bbc news”) into the address bar, and it will search on their favourite engine to display a list of results upon which they then click. Others will know that if you enter a term in the address bar and press CTRL+ENTER, the browser will add the www and the .com to either side of it, and on Chrome, the Still, pasting a URL into a document or email can sometimes look messy, especially if it’s a link to a file on a Sharepoint or Teams site. Public websites sometimes will have an address which tells the story – like https://www.upi.com/Top_News/Voices/2020/11/19/SpaceXs-Starlink-satellites-are-ruining-stargazing-for-everyone/9351605790233/ – but a new feature in Edge browser aims to make things a whole lot more friendly. In the latest versions of Edge, instead of pasting the raw address (with all of its slashes, symbols and numbers), when you add a URL into an Office document, the link will use the title of the page as the “text to display” instead of the URL itself. As a result, the UPI story above would look like “SpaceX’s Starlink satellites are ruining stargazing for everyone – UPI.com”. When pasting a link to a shared document, instead of it showing up like https://microsoft.sharepoint.com/:b:/t/Store%20Planning%20Team/EX3o-R5PRT5Kk-Ndmh5GKFgBx0OfjIWI9d4CGT4nZGi0Dw90980 or similar, Office apps will try to fetch the source document’s details and render its name as the displayed text, hiding the URL under it: If you’re sending the link in an email, it will even check if all the recipients have permission to open it, and offer to help you fix that by changing the permissions or by attaching the document instead of a link to it. This might even realise the dream that one day, people will stop emailing documents to each other and instead will use proper collaboration tools. We can but hope.
This useful feature was a preview in the Edge beta, but is now part of Edge 87 that released last week. One potential side effect, though, is if the website you’re looking at doesn’t properly manage its page title (as displayed in the browser tab), it could paste as the wrong thing: some sites might set the title when you search for something, but then not set it properly when you click through into the results. You can always right-click the link and Edit Hyperlink to fix the issue if that occurs, and hope that enough people complain to the site owner so they fix it. |
Month: November 2020
556 – Using MFA more widely
|
So 2FA – or its cousin, Multi-Factor Authentication (MFA) – is a better way to secure things, as a remote system can validate that the user knows something which identifies them (their username & password, secret phrase, date of birth etc etc) but also has something that identifies them too; a security token, smart card, digital certificate or something else that has been issued, or even just a mobile phone that has been registered previously with whatever is trying to validate them. Although such systems have been around for a while, the average punter in the EU has been more recently exposed to 2FA through a banking directive that requires it for many services that involve transfer of funds, setting up payments or even using credit cards. In some cases, the tech is pretty straightforward – you get a SMS text message with a 6-digit one-time code that you need to enter into the mobile app or website, thus proving you know something (you’re logged in) and you have something (your phone), so validating that it really is you. Or someone has stolen your phone and your credentials… MFA is stronger than 2FA, as you can combine what you know and what you have, with what you are. An example could be installing a mobile banking app on your phone then enrolling your account number, username & password; the know is your credentials, and the have is a certificate or unique identifier associated with your phone, as it’s registered as a trusted device by the banking service that’s being accessed. Using your fingerprint to unlock the app would add a 3rd level of authentication – so the only likely way that your access to the service (for transferring funds or whatever) could be nefarious, is if you are physically being coerced into doing it. 2FA and MFA aren’t perfect but they’re a lot better than username & password alone, and Microsoft’s @Alex Weinert this week wrote that it’s time to give up on simpler 2FA like SMS and phone-call based validations, in favour of a stronger MFA approach. And what better way that to use the free Microsoft Authenticator app? Once you have Authenticator set up and running, It’s really easy to add many
In the Microsoft Authenticator app itself, add an account from the menu in the top right and then choose the option that it’s for “other” – presuming you’ve already have enrolled your Work or school Account (Microsoft/Office 365) and your Personal account (MSA, ie Outlook.com etc). After tapping the option to add, point your phone at the QR code on the screen and you’re pretty much done; you’ll need to enter a one-time code to confirm it’s all set up – rather than getting an SMS, go into the list of accounts in the Authenticator app home screen, open the account you’ve just added then enter the 6-digit code that’s being displayed. This is the method you’ll use in future, rather than waiting to be sent the 6-digit code by text. As you can see from the description, there are lots of other 3rd party apps and websites that support MFA using authenticator apps –
|
555 – checking Accessibility
|
These technologies often spawn wider usage in unforeseen ways, and in many cases are developed not for goals of making a fortune or having global influence, but to help a particular individual:
Microsoft has a long history in pushing accessibility technology – Windows 95 was the first You can jump straight to many of the settings applets by running ms-settings:easeofaccess-keyboard or ms-settings:easeofaccess-speechrecognition and so on.
The Check Accessibility option on the Review tab in Office apps like Word and Outlook, should be run just as you’d check the spelling of a document when you think it’s finished. The tool will give you a series of recommendations with guidance as to why it may be better to change aspects of the document. Not every one will be viable – you may want to have images in a particular place on the page, for example, rather than just in-line with text – but many are quick to correct.
One call to action would be update your own sig to add Alt Text, or to mark the images as decorative so screen reader software ignores them. For more tips on how to write documents which are more accessible, see guidance from Microsoft or from the University of Washington. Some resources for developers or web page designers from the UK Gov, with plenty of links to other sources – Testing for accessibility – Service Manual – GOV.UK (www.gov.uk). |
554 – Outlook signatures shortcut
|
Still, having your LinkedIn photo (and a link to your profile) along with salient information makes a lot of sense, especially when emailing someone for the first time. You can edit your signature in Outlook directly, by going to File | Options | Mail | Signatures, though you may find it better to do the creative stuff in Word, then copy/paste the results into the Outlook dialog. If you feel like freshening up the signature you use, there’s a nice template document with 20 sample signature designs to give you inspiration, here, and some instructions on how to make best use of it, here. The signature that you create is stored by Outlook as a collection of files in a folder on your PC – if you want to look and see, press the Windows key to bring up the Start menu, paste %appdata%\microsoft\Signatures and hit enter. There was a previous Tip (ToW #267) on how to set up synchronisation between multiple PCs using OneDrive, if that kind of thing is of interest.
When sending mail in a new window, you get the full ribbon menu of options, which includes the ability to insert your signature in the message – handy if you have it set to not include by default (eg in replies, where you might not normally want a full signature).
The search box will show you a bunch of content from search results as well as relevant actions from the many menu options in Outlook – it can jump to pretty much every feature, if you can’t remember where to find it The Signature action is the same as the menu option which lets you choose from one of a number of possible signature blocks to insert – in this example, there is only one, called .sig.
Now, when you’re replying to an email in the main Outlook window, the insertion of your signature block is only a couple of clicks away. |