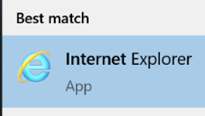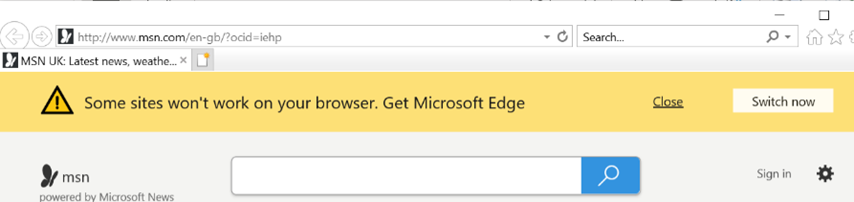|
In 1998, when anti-trust hearings were perhaps more spiky and combative and certainly not delivered by a flaky Zoom connection, Microsoft was arguing that the free Internet Explorer web browser was so intrinsic to Windows that it could not be removed. Ever since Windows 98, Internet Explorer 4 was built-in to Windows, though versions of IE were available for the Mac (Steve Jobs chose to use it!), Unix and even OS/2, through the mid 2000s, before it settled on being a PC-only thing. If IE4 was installed on other versions of Windows, it was basically not possible to remove it and revert back to an earlier version, without reinstalling the operating system. Since 2014, when Microsoft announced Windows 10, it was clear that IE would not evolve beyond the latest release, version 11. IE11 is still included in Windows 10, and will continue to be so until the end of days – or the end of the support lifecycle, whichever comes sooner.
If you want to remind yourself what it’s like to drive without a seatbelt, or go to the shops without wearing PPE, try using IE to browse the web for an hour. It was announced recently that – even if the IE11 browser is still included in Windows 10 and will still be technically supported for another while – “support” for using it will start to be removed from Microsoft 365 services from November 2020. Just as friends don’t let friends do crazy things – like virus scan the M: drive – it’s time to stop them using IE11 as their daily and default browser. All paths lead to the new Edge browser, built on Chromium for added compatibility – though somewhat ironically, issues have cropped up when using Google as the default search engine, all since fixed. Additionally, some angry-from-Manchester types have complained you can’t uninstall Edge if it arrives via Windows Update or pre-installed. Tried uninstalling Safari on your iPhone or your Mac? There’s been a subtle change in nomenclature, too – “Edge” is the new Edge, or Chromium Edge, or ChrEdge or whatever you want to call it. The old Edge – the one which shipped with Windows 10 as the successor to IE and as a whole new web experience – is now Microsoft Edge Legacy. LegEdge is not even visible on latest versions of Windows, but if you need it and are the type who likes to live dangerously, you can re-enable it by hacking around in the registry. |
Tag: IE
Tip o’ the Week 392 – distract with GIFs
|
One long-used file type goes back to 1987, the GIF – standing for Graphics Interchange Format, predating the eventually prevalent JPEG format by 5 years. GIFs were relatively poor quality – only 256 colours could be used; 30 years ago, that wasn’t an issue but in recent decades, it’s more limiting. Most people, however, will be familiar with GIFs due to a sub-variant – the Animated GIF. This is a series of frames which are played like a simple video – with low frame rates & no sound, yet they have occupied a niche in the way people use the web.
Adding animated GIFs to chat applications is a good way of making a
Facebook has the same kind of thing on comments boxes, from a variety of s Finally, Outlook.com has unveiled a new beta mode that is available for some users (& rolling out to more – look for a “Try the beta” toggle switch on the top of your Hotmail/MSN/Outlook.com mailbox) – and one feature will be animations that can be easily embedded in mail.
Read what Thurrot has to say about the other bits of the beta. |
Tip o’ the Week #247 – Block the adverts in IE
 Adverts. The economy of much of the web is dependent on them, as evidenced by where Google makes its money. Of course, other advertising services are available.
Adverts. The economy of much of the web is dependent on them, as evidenced by where Google makes its money. Of course, other advertising services are available.
Sometimes, you’ll get ads targeted at you, offering things you didn’t know you wanted. The day that happens, make sure you buy a lottery ticket.
 Sometimes you’ll get ads targeted that you definitely don’t want, or that the advertisers wouldn’t want to juxtapose with the adjacent content or other ads. Of course, this doesn’t just happen in online ads – print gets it wrong sometimes, and you can’t always trust that poster displays will have the sensitivity the advertisers might have wanted.
Sometimes you’ll get ads targeted that you definitely don’t want, or that the advertisers wouldn’t want to juxtapose with the adjacent content or other ads. Of course, this doesn’t just happen in online ads – print gets it wrong sometimes, and you can’t always trust that poster displays will have the sensitivity the advertisers might have wanted.
Even with sophisticated targeting algorithms, it’s all too easy to see ads placed all over your favourite sites, that compete against or even conflict with the content, show you ads for stuff you’ve already bought or browsed at another site and decided not to buy.
There are plenty of funny websites out there, showing photos of real-life advertising that has backfired (many too close to the bone to feature here, so beware…) – for a 5 minute laugh on a Friday, check out here or here.
If you’ve had enough of ads in your browser, Tip o’ the Week reader Nick Lines has the following advice…
…..
Advertising on the web: it's the way a lot of content providers get their revenue and many argue it makes the internet go round, but sometimes it's obstructive, offensive, misleading or just pushes your buttons the wrong way. If it gets to the point that you're avoiding using a site, no-one's winning.
 If you've used other browsers – yes, incredibly, there are alternatives out there – then there's a good chance you may have experimented with ad blockers to eradicate the worst offenders from your favourite sites. My personal browser of choice used to be Firefox with Adblock plus configured, with IE used at work. The main reason for not using IE all the time was the lack of an effective ad blocker. I tried Adblock plus, which has an Internet Explorer version: it didn't work well for me, causing issues with some sites not loading, and frequent hangs or crashes. I was hopeful for Ghostery, however they've pulled their IE version temporarily and it hasn't returned.
If you've used other browsers – yes, incredibly, there are alternatives out there – then there's a good chance you may have experimented with ad blockers to eradicate the worst offenders from your favourite sites. My personal browser of choice used to be Firefox with Adblock plus configured, with IE used at work. The main reason for not using IE all the time was the lack of an effective ad blocker. I tried Adblock plus, which has an Internet Explorer version: it didn't work well for me, causing issues with some sites not loading, and frequent hangs or crashes. I was hopeful for Ghostery, however they've pulled their IE version temporarily and it hasn't returned.
At this point, I'd resigned to be haunted by ads but when Taboola started appearing on more and more sites, I redoubled my efforts to find a solution. Taboola provides “click-bait” articles often with sensationalist titles, that show up on content websites – “Other readers also like…” type sections, with tantalising excerpts to encourage you to click. The resulting page is generally covered in ads, and Taboola share their ad revenue with the site that provided the link in the first place. Here’s what Auntie Beeb had to say about them.
 Hands up everyone who knew Internet Explorer has an ad blocker built in? Oh, that many? Keep your hands up if you knew it works brilliantly? Ah, so it's not just me who didn't know about this… It's in the "Tracking protection" functionality. Obviously.
Hands up everyone who knew Internet Explorer has an ad blocker built in? Oh, that many? Keep your hands up if you knew it works brilliantly? Ah, so it's not just me who didn't know about this… It's in the "Tracking protection" functionality. Obviously.

To enable, try going into Tools | Safety | Turn on Tracking Protection to turn on the feature.
This will then display the Manage add-ons dialog – select Tracking Protection then Get a Tracking Protection List online… IE will load a site to give you a list of providers, though there have been reports of the URL being incorrect. Open this site to add Tracking Protection Lists if you don’t see the list of TPLs right away.
 I've found EasyList and Privacy Choice do the job, and Privacy Choice was the one that removed Taboola from my favourite sites.
I've found EasyList and Privacy Choice do the job, and Privacy Choice was the one that removed Taboola from my favourite sites.
Ad blocking can be a bit of a sledgehammer to crack a walnut, however many of the list providers are actively working with advertisers to validate and provide a way for decent ads to still be shown. Getting in contact with the websites admin might work: as an example, Pistonheads has had a prolonged user backlash against Taboola (though it’s still in use at time of writing…)
…..
 Thanks to Nick for such a neat trick – let’s put it to the test. First, let’s look at a nice article online. Plenty of ads all over… and at the bottom, the “You May Like” section shows …
Thanks to Nick for such a neat trick – let’s put it to the test. First, let’s look at a nice article online. Plenty of ads all over… and at the bottom, the “You May Like” section shows …
Adding the TPLs as described above (ensuring they’re “Enabled”), hitting refresh in the browser… and You May Like has gone, along with all the ads on the side of the page.
Tip o’ the Week #226 – Reading Mode on IE11
 Windows 8/8.1 has continued to improve over its life, providing both changes to existing functionality and adding some whole new stuff along the way. One recipient of both such updates is the Internet Explorer browser – Windows 8.1 saw the upgrade to IE11 (also available on Windows 7 machines too) and some subsequent tweaks appeared as part of the Windows 8.1 Update (or Windows 8.1 Update 1 as most commentators refer to it, in anticipation of future updates to follow…)
Windows 8/8.1 has continued to improve over its life, providing both changes to existing functionality and adding some whole new stuff along the way. One recipient of both such updates is the Internet Explorer browser – Windows 8.1 saw the upgrade to IE11 (also available on Windows 7 machines too) and some subsequent tweaks appeared as part of the Windows 8.1 Update (or Windows 8.1 Update 1 as most commentators refer to it, in anticipation of future updates to follow…)
There have been some notable changes in the way the “Immersive” IE11 works – that is, the Metro Modern UI version which only really made sense if you were running on a small, touch screen since the UI wasn’t exactly optimised for giant screens and keyboards/meeces.

The address bar in the IE11 Immersive mode is still at the bottom of the screen, along with the previews of any tabs you have open. There’s better Favourites integration and a whole bunch of other improvements which make the full-screen M**** version of IE a more palatable default choice for a lot of browsing. There’s improved Compatibility Mode, too, though quite a lot of intranet sites and the likes may still require the desktop version. If you browse to a site using the Immersive IE and it needs to do something that’s only supported in Desktop mode, then it will tell you… and you can always get to it with the spanner icon too.
You may have noticed a new icon appearing to the right of the Immersive IE address bar on some sites – a  new “Reading Mode” which aims to make browsing easier by removing graphics, ads, unnecessary navigation etc from some sites. You won’t see the Reading Mode icon on every site, though – IE analyses the page and will only show the icon if the content is deemed to be suitably structured that it can be displayed in this new way. Web site owners have the option of putting in a tag to disable this too, so if they really want to retain control of the layout then it’s straightforward to do so.
new “Reading Mode” which aims to make browsing easier by removing graphics, ads, unnecessary navigation etc from some sites. You won’t see the Reading Mode icon on every site, though – IE analyses the page and will only show the icon if the content is deemed to be suitably structured that it can be displayed in this new way. Web site owners have the option of putting in a tag to disable this too, so if they really want to retain control of the layout then it’s straightforward to do so.

Here’s a simple comparison – a page with navigation, inline graphics and text…
There may be several Next Page type links on the article, which Reading Mode will try to follow and show you the whole thing in one bite.
 Here’s the same blog page displayed in the new mode… Read more about it yourself, here.
Here’s the same blog page displayed in the new mode… Read more about it yourself, here.
The same group of Microsoft typography gurus who built the ClearType font-rendering technology which was designed to make it easier to read text on-screen, have even developed a new font called Sitka, which is said to be the first font developed with legibility being measured scientifically during its design.
If you have Sitka installed on your machine, you’re reading it now…
At first glance it looks a bit more like Times New Roman due to its seriffed style (in contrast with the more in-vogue sans serif fonts like Segoe, Calibri, Arial etc… they even make films about such fonts). Wonder what Simon Garfield, author of the excellent Just My Type, would make of it…
Tip o’ the Week #219 – OneNote takes flight
 In case you missed it, OneNote had some interesting news a few months ago. The application has a great following amongst fans who crave being organised (at least some GTD aficionados too), more so than maybe any other application (even Outlook). If you’re a user of OneNote, make sure you check out the brilliant & free OneCalendar and OneTastic add-ins.
In case you missed it, OneNote had some interesting news a few months ago. The application has a great following amongst fans who crave being organised (at least some GTD aficionados too), more so than maybe any other application (even Outlook). If you’re a user of OneNote, make sure you check out the brilliant & free OneCalendar and OneTastic add-ins.
OneNote is now free, on all platforms. That’s right – free download on Windows (desktop and “Modern”), Windows Phone, iPhone, iPad, Android, Web and even now, Mac. It is worth noting that the free Windows version isn’t quite as functional as the regular full flavour OneNote, and it’s for home/school use only.
A change to the way add-ins are surfaced online also coincides with the release, with extension apps providing additional functionality like the ability to snap a web page with a single click and add it into OneNote. There are a bunch of Featured Apps listed, including others like mod, a company selling Moleskin-style paper notebooks that include a service of scanning them in when you’re finished, and uploading them to OneNote for you.
 Clippy is back
Clippy is back
To set up the Clip to OneNote feature, see this page. Essentially, it adds a snippet of script to your Favourites bar, one click of which will snap the current web page to the “Quick Notes” section of OneNote. If you don’t use the Favourites Bar (or you’d like to use the feature in Modern UI IE), then add it to any regular Favourites folder, and you may have to use 2 clicks…
 The snip just drops an image of the web page into OneNote, however once you have the page, then OneNote can extract text from the image and can be indexed to make it searchable too. It’s a quick and easy way of grabbing whole web pages; perfect for when doing online research, price comparisons and others when copy & paste is a little hit & miss.
The snip just drops an image of the web page into OneNote, however once you have the page, then OneNote can extract text from the image and can be indexed to make it searchable too. It’s a quick and easy way of grabbing whole web pages; perfect for when doing online research, price comparisons and others when copy & paste is a little hit & miss.
Tip o’ the Week #194 – Windows 8.1 Reading List
Windows 8.1 is now available free for existing users of Windows 8, and in a break with tradition, will not be sold as an upgrade to existing installed Windows versions – it’ll just be the full version, and that’s it.
Upgrading from Windows 8.1 Preview isn’t officially supported – though it can be done (you do need to match the language version exactly – if you installed the Preview as English US, you’ll need the English US ISO from the MSDN etc site, to upgrade).
 There are plenty new features in Windows 8.1, as well as the much-documented return of the Start button (after all the fuss about the removal of the Start button from Windows 8, and the subsequent rush from application vendors to restore it, there’s already a Start Killer app for Win8.1 which removes the reinstated Start button… you can’t win, sometimes…)
There are plenty new features in Windows 8.1, as well as the much-documented return of the Start button (after all the fuss about the removal of the Start button from Windows 8, and the subsequent rush from application vendors to restore it, there’s already a Start Killer app for Win8.1 which removes the reinstated Start button… you can’t win, sometimes…)
There are a bunch of new apps with Windows 8.1, and major improvements to existing ones. One new app of some interest is the Reading List: the idea being that if you’re looking at web sites in the IE11 browser (the Modern UI version) or possibly reading content in other apps (like the Store), if you flick the Charms out and choose Share, then you can add the site/content link to you Reading List.
Start the Reading List app up, and it will show you the list of sites you’ve bookmarked, and also make use of Windows 8.1’s improved side/side view, to show the content shown alongside.

Tip o’ the Week #176 – F(u)11 screen ahead
This week’s tip might seem a little obvious to some, yet partially unknown to others. Internet Explorer has offered the capability to display a page in full-screen mode, since IE4. Just like the “content, not chrome” ethos of the “Metro” Modern UI design language, reducing the various window borders and controls, menus, toolbars etc (aka the “chrome”), leaves more room on screen for the web page or other application/document content.
Now, we all know there are two versions of Internet Explorer 10 – the Modern UI version (full-screen, hiding all controls unless you swipe from the top or bottom of the screen or press WindowsKey-Z to display the address bar, tabs list etc), and the more traditional browser with tabs, icons to control the browser behaviour, menus etc. If you’re using the desktop version of IE, try flicking to and from full screen mode by hitting the F11 key – the same shortcut ![]() that’s been in IE for 15 years.
that’s been in IE for 15 years.
Other applications have full screen modes too, and some, like OneNote, also use the same familiar F11 – making your current OneNote page fill the entire screen (apart from the taskbar, unless you’re hiding that too), so useful w hen you’re note-taking in a meeting and want to make it clear to anyone peering over your shoulder that you’re not just doing email or wasting time.
hen you’re note-taking in a meeting and want to make it clear to anyone peering over your shoulder that you’re not just doing email or wasting time.
Office 2013 applications let you switch to/from a full screen view too, by clicking on the Auto Hide option at the top right of the “Ribbon” – like the browser or  OneNote applications above, it’s a handy way of making the most of screen real estate, especially if your laptop has a physically small screen. Like a Surface, for example.
OneNote applications above, it’s a handy way of making the most of screen real estate, especially if your laptop has a physically small screen. Like a Surface, for example.
Tip o’ the Week #132 – tweaking IE10 compatibility
 This week, a tip concerning Internet Explorer 10 in Windows 8 Release Preview. Not running it yet? Booo. Unless, of course, you’re now running the newly released RTM version. Hurray!
This week, a tip concerning Internet Explorer 10 in Windows 8 Release Preview. Not running it yet? Booo. Unless, of course, you’re now running the newly released RTM version. Hurray!
Anyway. Once you have IE10, you may find that some sites don’t work as well as they’d like. There are a few ways of fixing this – if you’re using the new full-screen App version and get any issues, the fix is basically to try opening the site  in the desktop variant. Click or touch the spanner icon, then on View on the desktop option to flick over to the regular Windows desktop and view the site in desktop IE.
in the desktop variant. Click or touch the spanner icon, then on View on the desktop option to flick over to the regular Windows desktop and view the site in desktop IE.
Once there, if you’re still seeing issues, click on the compatibility icon that IE may show ![]() you, to set the browser to a mode which is more amenable to sites that haven’t yet adopted HTML5 or are not expecting to see IE10.
you, to set the browser to a mode which is more amenable to sites that haven’t yet adopted HTML5 or are not expecting to see IE10.
You may not see the compatibility icon in all sites: if not, you could press ALT to show the menu bar, offering the ability to add your current site to the list (via the Compatibility View or Compatibility View Settings options) of sites that should be treated with kid gloves.
If you come across niggly compatibility issues, you could try this great advice suggested by Microsoft’s Helen Wright …
· Whilst browsing your suspected incompatible site in the desktop IE10, press  F12
F12
· Click on the “Browser Mode” menu, then Select the IE10 Compatibility View, and close the debug view by clicking the X in the corner.
· If the IE10 view doesn’t work out, then try setting to a previous mode by repeating the F12 trick and choosing an older version of the browser from the menu. 
This tip has been known to work on troublesome websites. In time, hopefully all of the key sites will support IE10 specifically (as hundreds of millions of PCs will soon be using it, if all goes well). Who’d want to miss out on their website working with the awesome-looking Surface, after all?
Tip o’ the Week #131 – Shortcuts with Windows 8 Release Preview
This tip is being published out of sequence, like a few others before it, since it’s much more timely than it would be if published in mid-August (which is when it would otherwise be scheduled).
![]() Everyone must have seen Windows 8 by now, and many of you will be running the latest version, the Release Preview. If not, you can install by heading over here.
Everyone must have seen Windows 8 by now, and many of you will be running the latest version, the Release Preview. If not, you can install by heading over here.
Like any new environment, Windows 8 can take a bit of getting used to.
There have been a few previous Tips o’ the Week to help. Here are a few more.
Using Metro apps instead of desktop ones
If you’re on a regular laptop or desktop PC (ie non-touch, with a keyboard & mouse), it can be a bit strange getting used to Metro apps – especially if there’s an equivalent on the desktop that you might normally use instead. There’s no better example than IE 10 in Metro and IE 10 on the regular desktop – it may take some effort to use the Metro version rather than simply clicking on the IE icon on the taskbar, or adding tabs to your existing IE desktop window…
Every time any major bit of software evolves, there are a few things that initially seem like a kludgy way of operating, or just an annoying change, even if they subsequently turn out to be an improvement. The Ribbon in Office, for one. Moving to Metro IE as the default browser you use, can be a bit like the day you stopped caring whether Windows showed you the extensions of known file types. Try it, get over it, and live it like every normal end user will.
One keystroke that will be invaluable to any QWERTY-toter with a Metro penchant is WindowsKey – Z, which ![clip_image002[1] clip_image002[1]](https://msdnshared.blob.core.windows.net/media/TNBlogsFS/prod.evol.blogs.technet.com/CommunityServer.Blogs.Components.WeblogFiles/00/00/00/48/08/metablogapi/0160.clip_image0021_thumb_0B0C69CF.jpg) displays the App Bar, showing some context-relevant options for the app.
displays the App Bar, showing some context-relevant options for the app.
In the News app, for example, the App Bar will show categories of news along the top of the screen. In the Finance app, the top of the screen shows navigation options whilst the bottom is concerned with pinning items to the main Start screen. Search on MSFT, for example, Pin to the start, and you have a quick way of looking at the current Microsoft stock price.
![clip_image003[1] clip_image003[1]](https://msdnshared.blob.core.windows.net/media/TNBlogsFS/prod.evol.blogs.technet.com/CommunityServer.Blogs.Components.WeblogFiles/00/00/00/48/08/metablogapi/5852.clip_image0031_thumb_5F5E3083.jpg) Metro IE is possibly the most App Bar-relevant application, however, since the section at the top of the screen is where IE Tabs are controlled and navigation between them sits; and the bottom is where the site address is entered, and where you can access tools like on-page Find, the “View on the desktop” capability that shows the app in the regular IE (useful for sites with addins that don’t work on Metro IE, eg apps with Silverlight addins), and the somewhat-yet-to-be-discovered “Get app for this site” option (commentary here).
Metro IE is possibly the most App Bar-relevant application, however, since the section at the top of the screen is where IE Tabs are controlled and navigation between them sits; and the bottom is where the site address is entered, and where you can access tools like on-page Find, the “View on the desktop” capability that shows the app in the regular IE (useful for sites with addins that don’t work on Metro IE, eg apps with Silverlight addins), and the somewhat-yet-to-be-discovered “Get app for this site” option (commentary here).
![clip_image004[1] clip_image004[1]](https://msdnshared.blob.core.windows.net/media/TNBlogsFS/prod.evol.blogs.technet.com/CommunityServer.Blogs.Components.WeblogFiles/00/00/00/48/08/metablogapi/7610.clip_image0041_thumb_47C68310.jpg) If you browse to a site in Metro IE and it shows the spanner icon with a small “+”, then it means the site has a corresponding Metro App that can be downloaded, and the “Get app for this site” option won’t be grayed out…
If you browse to a site in Metro IE and it shows the spanner icon with a small “+”, then it means the site has a corresponding Metro App that can be downloaded, and the “Get app for this site” option won’t be grayed out…
Other shortcut keys of note:
- In Metro IE, press ALT-D to display the App Bar and set the typing focus on the address bar, so you can enter a new site
- CTRL-T creates a new Tab in Metro IE, and sets the focus to the address bar to type in the URL. This view will also show a list of icons of frequently used sites.
- If you’re using multiple monitors, the keystrokes for switching the Metro App “window” between screens is WindowsKey – PgUp or PgDn, rather than WindowsKey –left or WindowsKey –right arrow which is the norm to switch windowed applications. The main Start screen can be flicked between monitors by the same Wnd-PgUp/PgDn trick.
- WindowsKey – Q within a Metro app will let you search for content, with that app as focus. An example would be if you’re using Metro IE, then pressing Wnd-Q will let you enter a Bing search straight away. If you’re using the Mail app, the same key combo will search email content, etc. Essentially the same thing as showing the Charms, clicking on Search, entering the search term, then clicking the App you want to search within. Except, it’s a lot quicker. Obviously.
- To send your machine to Sleep quickly on Windows 8 RP, try the following: CTRL-ALT-DEL, ALT-S, TAB (to switch focus to the options for shutdown on the right), then Space or Enter to accept the top one – Sleep.
Remember the days when Microsoft keyboards had Sleep buttons? An idea ahead of its time: the PC hardware wasn’t really reliable enough at suspend/resume then, but now it is: and Sleeping a Win8 PC only takes 7 keys … that’s progress. Unless, of course you know different. Answers on, oh whatever. Zzzzzz.
More shortcuts for the Win8 RP are here.
Tip o’ the Week #122 – The Sky (Drive)’s the Limit!
 For years now, SkyDrive has offered a chunk of online storage to anyone who wanted to use it, if they had a Windows Live (aka Hotmail, MSN Messenger, .NET Passport & others) user ID. Adding Windows Live Mesh to the mix gave the ability to not just store and share stuff online, but be able to back up files automatically from your PC, “to the cloud…”.
For years now, SkyDrive has offered a chunk of online storage to anyone who wanted to use it, if they had a Windows Live (aka Hotmail, MSN Messenger, .NET Passport & others) user ID. Adding Windows Live Mesh to the mix gave the ability to not just store and share stuff online, but be able to back up files automatically from your PC, “to the cloud…”.
SkyDrive and Mesh have both featured a fair bit in ToWs passim – (#52, #69, #109…) though some of those missives have been superseded by more recent developments.
SkyDrive upgrade
One such change has been the release of a PC client for SkyDrive, so it’s not reliant on the Live Mesh software. It now provides easy access to SkyDrive storage directly from within Windows Explorer, and therefore any other application. Even though there’s a preview SkyDrive Metro app for Windows 8, this is the first time we’ve made it so deeply integrated to Windows through the provision of a PC client.
The differentiator here is that Mesh provided a way of backing up a maximum of 5Gb to “SkyDrive” (somewhat oddly, not taken out of the total 25Gb allocation from the regular SkyDrive),  and made visible from the Windows Live Devices page. There was no really easy way to retrieve stuff that had been synced by Mesh into the magic 5Gb bucket, other than viewing the folder within the browser and downloading a file by saving it to your PC then opening it, or by synching the folder onto another PC and downloading it that way.
and made visible from the Windows Live Devices page. There was no really easy way to retrieve stuff that had been synced by Mesh into the magic 5Gb bucket, other than viewing the folder within the browser and downloading a file by saving it to your PC then opening it, or by synching the folder onto another PC and downloading it that way.
The fab new SkyDrive app, however, exposes the full online storage facility just like it’s any other folder that happens to be on the network – so you can move files around, double-click on them to open in native applications, right-click for properties etc. If you use SkyDrive on multiple PCs, it could be used to synchronise your content with each PC and with the online SkyDrive service, meaning you’ve always got the ability to get to your files from any browser. Live Mesh could still be useful to synch content between PCs only (eg copy all your music between two PCs at home).
Other clients are available too – Windows Phone, iPad, iPhone, Mac …
 |
Get your 22Gb free, quickly!
It’s worth noting that the previous 25Gb storage limit on SkyDrive has been reduced, so now you “only” get 7Gb. It turns out that less than 1% of SkyDrive’s existing user base had more than 7Gb of storage in use, so the gratis amount has been reduced somewhat. Never fear, though – existing users can request a free upgrade to retain your 25Gb of space, though don’t delay… it’s a time-limited offer (see here and here). It’s also now possible to buy additional storage if you want – £32 per year will get you 100Gb, for example, surely a price worth paying to ensure all your photos and home docs are backed up and accessible from anywhere…?
· For more info on the new SkyDrive features, see here.
· For some commentary on the new SkyDrive service, see here, and for info about how much better this is than the vaguely comparable DropBox, Apple iCloud or Google Drive services, see here.
(DropBox, for example, gives you 2Gb free, and charges $20 per month for 100Gb, as a comparison).