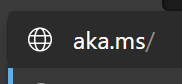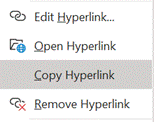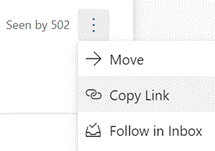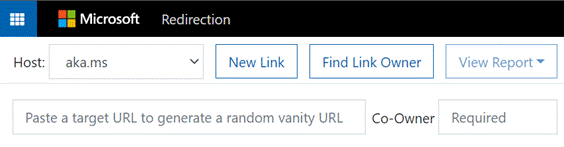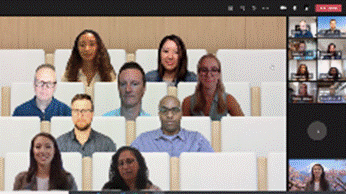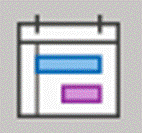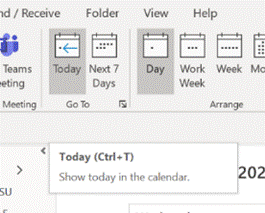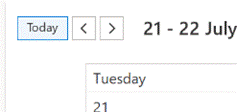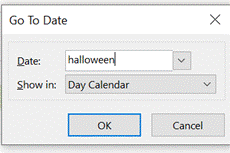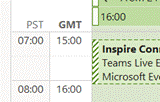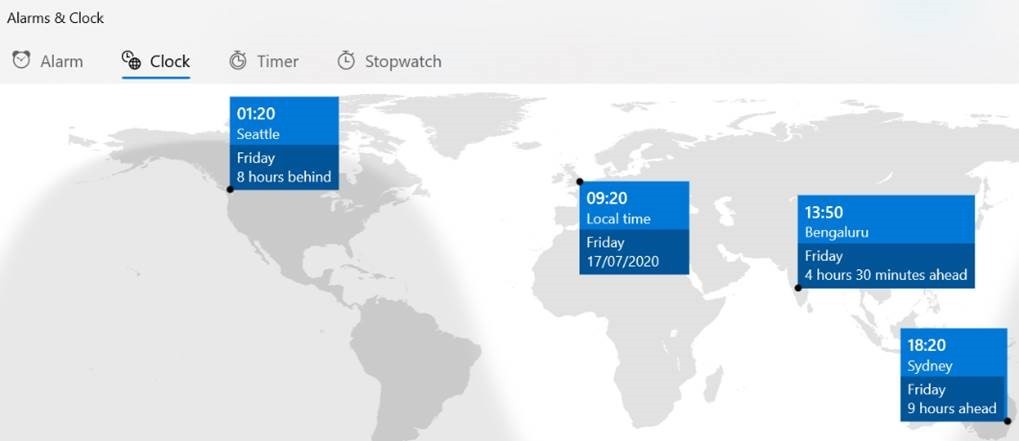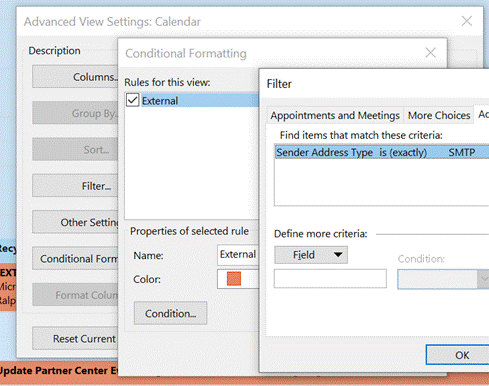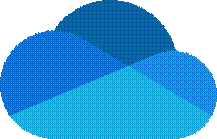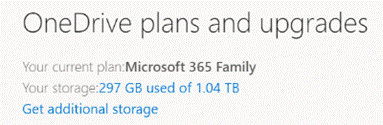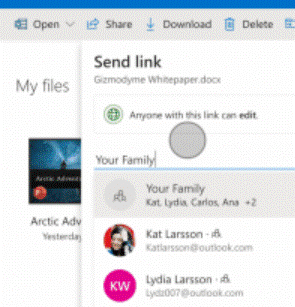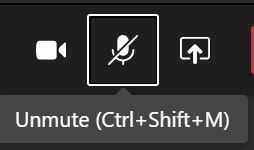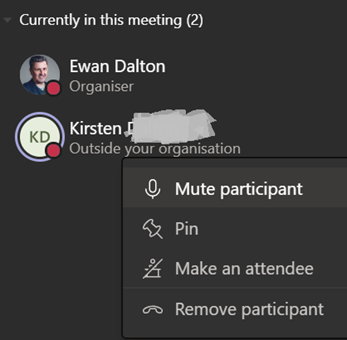|
In most email programs, in Word, and even in the new Yammer experience and some other web forum software, selecting some text and pressing CTRL-K lets you insert a URL under that text – so rather than saying “Flight Simulator – https://www.xbox.com/en-US/games/microsoft-flight-simulator”, you could just write “Flight Simulator”.
When it comes to sharing URLs with other people, though, you might still need the native URL
The first URL Shortening service was launched in 2002, tinyurl.com (and doesn’t the website look like a 2002 site?). The basic idea was that instead of having a 200-character URL, you could generate something that would have the form of the tinyurl domain and a random series of characters, such as https://tinyurl.com/yxtj4gft. When the user clicks the link, their browser goes to the TinyURL website and is then provided the full link to follow, and redirects to that. The primary benefit was to make it easier to share the URL, even if it’s not so memorable, however the developers later added the ability to provide a custom redirect name and, as long as nobody else has nabbed it first, you can use it – eg https://tinyurl.com/yammerofficespace. TinyURL has been overtaken by others, notably bit.ly, which Twitter switched to from having previously used TinyURL, and before later launching its own t.co. There are many others too, some connected with existing services – like the onedrive.com shortener (eg https://1drv.ms/u/s!AgMogCiKiWDFraIfifRzFKdjw4F1uQ?e=Yepjwh) which isn’t really very short, and which causes Bit.ly to get its Alans in a twist, as it seems it doesn’t like to shorten another shortener’s link.
There are some downsides to using this kind of service, potentially. What happens if the provider goes bust, or decides to start charging users where it was once free? Sites like Photobucket which started free but began charging users a “ransom” get internet warriors hot under the collar, but so far, sites like TinyURL and it’s progeny are mostly still free to use, with the operators selling aggregate data about the referrals being followed to fund their operations costs. Some shorteners decide to close down – like goo.gl – meaning there’s a risk that previously-shared short URLs won’t work in future (though in the case of Google’s shortener, they are keeping old links alive, just not allowing any new ones to be created). Similarly, if a shortener has a technical problem or security breach, it could affect the way it works – TinyURL reportedly having problems just this week.
All aka.ms links are by definition publicly accessible, but many are used to get access to sites that are for internal use, even though they exist beyond the firewall – Sharepoint sites, for example, or the intranet homepage, aka.ms/msw. Anyone could resolve the destination URL – even en masse as one enterprise developer has done, using Azure functions – but you still need to provide appropriate credentials to access the destination site. |
Month: July 2020
540 – All Together Now
|
Jared also announced Team Room services (more on rooms.microsoft.com), providing a management and monitoring service for physical rooms that are equipped with Teams kit, as well as the performance of the meeting space. The intent is to make the meeting experience better when we have a mix of in-person and remote people, as the world transitions to some kind of normality.
It takes some getting used to, especially if the meeting is one where there’s a predominant speaker – like a teacher – who appears in one of the chairs in the room rather than separate from it. Also, you might have some people who sit relatively close to their camera and will appear huge, while others look like they’d be sitting with feet dangling in the air. To learn more about how to use Together Mode, and for some info on what is planned for the future, see here. |
539 – Outlook calendaring fun
|
Here are a few simple tricks to remember when working with your calendar:
|
538 – OneDrive updates
|
Along the way quite a few associated names and services have bitten the dust – Microsofties celebrate/commemorate old products on the Next of Kin Yammer group: raise a glass to OneCare (an unfortunate name choice if you’re a Cockney, ain’t that Irish Stew), and all manner of other products that turned out to be Red Shirt / Non-speaking parts, like MSN Music/Zune Music/Xbox Music/Groove, and now Mixer. If you still have a “SkyDrive Camera Roll” folder in your OneDrive storage, that’s probably a legacy of having synced photos from a Windows Phone and then later having installed OneDrive on your modern mobile. You can rename the folder to something else now – at one point, it was not supported but that’s no longer the case. Using OneDrive on the move makes a lot of sense – even if only to back-up photos from your phone. The web UI lets you see the pictures in a variety of interesting ways, showing the places you’ve been or the things you’ve photographed. In OneDrive for consumers, you get 5GB of free storage on signing up – not bad, but Google Drive gives you 3 The pricing is such that unless you wanted to buy only a few extra GB, it makes sense to go for the M365 option – £60 a year for a personal subscription that gives a 1TB (ie 1000Gb) storage capacity, or pay £24/year per 100GB block if you want to buy storage on its own and forego the other stuff you get with M365, notably the Office apps. Despite a bit of confusion over what the differences are between OneDrive for Business and OneDrive (not described as for business, so presumably for home/personal use), it continues to evolve with additional capabilities – as covered in ToW passim. The OneDrive for Business / Sharepoint and OneDrive for Now, the OneDrive team has unveiled a slew of new features for both ODfB and OneDrive personal – like Dark Mode on the web client, or the ability to share files and folders more easily with colleagues, or share with family and friends by creating groups of people who will be sent an invitation to view and contribute. And the upload file size limit has been raised from 15GB to a whopping 100GB. |
537 – Teams Mute shortcut
|
Muting a participant displays a notification in their Teams client to the effect that they have been shushed and can unmute themselves, and if they’re dialled in, they’ll be told by an announcer that they’ve been muted and told how to unmute themselves. The person who’s been quietened doesn’t know who did the deed (one feature request is to log who’s doing it, as there have been reports of miscreants randomly muting and booting out participants from virtual classrooms during lockdown). If you’ve already muted a participant (or even all participants), it’s not possible to unmute anyone – only they can control that process, since an organiser unmuting someone could put them in an awkward position (#poorJennifer again?). There are requests to allow finer control of muting in some circs, though – preventing people from unmuting unless given permission, for example – in a large meeting, it could be better to police Q&A by asking people to “raise their hand”, and only allow them to unmute when the presenter virtually gives them the mic. If you’re going to do a load of noisy typing whilst on a call, one trick to memorise is to flick the focus from OneNote/Outlook/whatever to Teams by quickly tapping ALT+TAB, then tap CTRL+SHIFT+M to mute and unmute yourself – this is probably a lot quicker than trying to click the microphone icon within the Teams app. Anyway, enough about muting – time to go make some noise. Have a great weekend! |