 “Smileys” have been around in one form or another for a surprisingly long time. The use of the original 🙂 smiley goes back 35 years, but written symbolism to convey emotion goes back to the 17th century, maybe even in the days of Lincoln. “Smileys” have been around in one form or another for a surprisingly long time. The use of the original 🙂 smiley goes back 35 years, but written symbolism to convey emotion goes back to the 17th century, maybe even in the days of Lincoln.
In modern times, the smiley has evolved; after the grinning yellow dot being used in various waves of popular culture, the textual facial-expression-on-its-side became more common as people flocked online and started using email and instant messaging. Gradually, icons of a variety of smileys helped convey a wider range of meaning – becoming known collectively by the portmanteau, “emoticons”. Or the Japanese-based variant, emoji. If you’re bored sticking pins in your eyes, you could be watching a Turkey at the flicks, though you’re more likely just an end-user of the emoji symbols. Over recent years, emoji have become more mainstream and therefore the interpretation of symbols across different platforms has grown in importance – if you enter 🙂 into many apps, you’ll get a – as configured in the AutoCorrect function in Office, and natively supported in lots of other applications, and if you send a text message with emoji in it, you’d hope that it gets interpreted correctly at the other end.
If you’re using Skype (consumer, and Skype for Business), though, there’s a shortcut for each emoticon, that you can type to insert the relevant symbol – eg. (t) or (call) will insert Other handy shortcuts for Skype for Business include (b), (d), (y), (n), (cic), (!), (e), (run), (k) – careful, mind… Why not try them out on your colleagues next time you’re IMing? The consumer Skype app has lots more emoji/emoticons than the Business version, as you might expect – generally speaking, there’s not a lot of business need for 💩 or dancing gran icons. Well, unless you know differently? ✋ |
Tag: Lync
Tip o’ the Week #293 – STOP SHOUTING ON CONF CALLS

Keeping track of the characters on conference calls could be a new type of buzzword bingo – from the people who stay muted the whole time (the only word they say being “bye”, at the end), to the unmuted furious typer/clicker/lunch eater/talker-to-somebody-else.
This brilliant spoof of conference calls in real life features most of them, but not the blast-radius shouter that is probably more of a nuisance to people physically sitting next to him/her than to others on the call. Sure beats real meetings, mind.
Thanks to Brett Johnson, for pointing out that there’s a feature in Windows that might help reduce the volume of the well-meaning noise pollutant, something known as Sidetone. Turns out, this has been in Windows for ages, if you have a headset that supports it.
 What Sidetone does is to play your own voice back into the audio stream you’re listening to, so if you have a headset that covers your ears entirely and blocks out background noise, you don’t completely isolate yourself and end up shouting to compensate.
What Sidetone does is to play your own voice back into the audio stream you’re listening to, so if you have a headset that covers your ears entirely and blocks out background noise, you don’t completely isolate yourself and end up shouting to compensate.
To access the setting, plug in your headset then right-click on the volume icon in your system tray and select Playback devices to open the Sound settings applet, then ![]() double-click on your headset and look in the Levels tab.
double-click on your headset and look in the Levels tab.
Try it out and have a play with the levels, with a willing guinea pig: it’s a surprisingly subtle effect, but one that you won’t want to overdo.
Now, all we need to do is to build a Skype addin for meeting organisers to subvert the Sidetone on chosen attendees, to put a bit of a delay into the replay of their spoken voice, which could effectively deal with some of the other characters on the calls… and now we know how Garth from Wayne’s World achieved his effect.
Tip o’ the Week #278 – Skype for Business UI tips
 Skype for Business has rolled out across a good number of customers and it’s, generally-speaking, a great UI update compared to Lync. The clients’ histories were covered a few weeks ago, if you’re interested…
Skype for Business has rolled out across a good number of customers and it’s, generally-speaking, a great UI update compared to Lync. The clients’ histories were covered a few weeks ago, if you’re interested…
But there are a few differences that could catch people out. If you join a conference call, for example, it’s possible you won’t see the list of attendees, where with the old Lync client, you’d be able to quickly show them with a click of the chunky Participants button  in the Lync meeting UI. In Skype for Business, during an IM chat or call, you’ll see there’s no equivalent participant button – there’
in the Lync meeting UI. In Skype for Business, during an IM chat or call, you’ll see there’s no equivalent participant button – there’ s the usual button to show the IM window, which shows the text chat section but not the participants button.
s the usual button to show the IM window, which shows the text chat section but not the participants button.
 This has been moved to higher up in the UI – it varies depending on which kind of chat/meeting/conference you’re in. Click on the icon to the left of
This has been moved to higher up in the UI – it varies depending on which kind of chat/meeting/conference you’re in. Click on the icon to the left of  the text (hover and you’ll see the Open Participant List tooptip) and you’ll be able to view that list.
the text (hover and you’ll see the Open Participant List tooptip) and you’ll be able to view that list.
On a simple IM conversation, the same thing is true, too, only with a smaller button.


If you look in the Settings | Tools | Options page within the Skype for Business client, under the Skype Meetings setting, you can set the default on what happens when you join a meeting.
There are some other tweaks too, such as using the view icon on the top right of the meeting window – Galler y View shows you a horizontally-arranged list of attendees’ mugshots, which can be right-clicked to interact with them. Speaker View hides
y View shows you a horizontally-arranged list of attendees’ mugshots, which can be right-clicked to interact with them. Speaker View hides  all of that, but still shows a picture of you next to the person who’s currently speaking, and Content View hides both in favour of the presentation content that’s being shown (the “Stage”).
all of that, but still shows a picture of you next to the person who’s currently speaking, and Content View hides both in favour of the presentation content that’s being shown (the “Stage”).
Tip o’ the Week #274 – Hello, Skype for Business

Instant Messaging (and later, voice/video calling) has been with us, in the corporate world, for 15 years – the first real enterprise IM platform was Exchange 2000 Instant Messaging, which used a variant of MSN Messenger as its client, and some workers had been using MSN and AOL for a while before that.
The Exchange 2000 IM server was a one-off; it was superseded by Microsoft Office Live Communication Server (released at a time when everything at Microsoft was seemingly prefixed or suffixed “Live”, and somehow linked to Windows or Office) and latterly Office Communications Server (when the edict came around to ditch the practice of sticking “Live” in every product name), and later acquired the much groovier name of “Lync”.
And now the next phase has rolled out; just as the original MSN Messenger gave way to Windows Live Messenger (see?) and then went away in favour of Skype, Lync has now given over to Skype for Business – though SFB is effectively a technology update, rebranding & a new UI, rather than the wholesale change of underlying technology that MSN/Live Messenger to Skype was.
So now we have Skype for Desktop (the traditional Windows, Mac etc application, which uses a Skype ID or Microsoft Account to sign in), there’s Skype for a variety of mobile & TV platforms, Skype for Outlook.com (the plugin to Outlook.com online email, you know, the email service that was once Hotmail). And for Windows 8.x users, there’s also Skype the Modern Application, now also being referred to as Skype for Tablet.
And now the spangly new Skype For Business client has been distributed via Windows Update, as an update to Lync – so you may already have received it. If you haven’t, and you’re still on Lync, you could either:
 Try downloading the update to turn Lync into Skype, from KB2889923
Try downloading the update to turn Lync into Skype, from KB2889923- If you’re running Office in “Click to Run Mode”, you can check for updates by going into (for example) Word and choosing File / Account, then select Update Options / Update Now. See here for more.
Or maybe you’ll get it automatically via a corporate deployment. It may even have been pushed out to you already,
Whatever, you’ll have a cracking new updated UI compared to Lync, and the emoticons will be better again… in fact, most of the animated icons from the regular consumer Skype app have made it over to the corporate one, with a few of the less work-oriented ones removed. ![]()
Tip o’ the Week #235 – Present on Lync
 Tip o’ the Week #111 covered how to present within a Lync meeting. Given that it was 2+ years ago and many things have changed in that time, not least the version of Lync many of us use, here’s a chance to revisit the topic.
Tip o’ the Week #111 covered how to present within a Lync meeting. Given that it was 2+ years ago and many things have changed in that time, not least the version of Lync many of us use, here’s a chance to revisit the topic.
Anecdotal evidence suggests that PowerPoint is the most-shared application via Lync – the dreaded words, “Let me Share My Desktop”, followed by a scene (often at massive screen resolution) of the presenter’s own active Lync session, PowerPoint in a window, Outlook, etc. On a slow network connection, you might also have the joy of delayed screen refresh as the presenter moves their windows around, resizes them etc.
Presenting (on Lync, or anywhere, really) is like parking – few people would admit they aren’t very good at it, but anyone who is accomplished at it will witheringly spot a less than polished performance.
 Here’s a screenshot from a recent Lync call – the presenter (whose anonymity has been maintained by blanking out both the content and some other details) shared out the screen to show a dense slide full of charts and small text annotations.
Here’s a screenshot from a recent Lync call – the presenter (whose anonymity has been maintained by blanking out both the content and some other details) shared out the screen to show a dense slide full of charts and small text annotations.
If you do need to share your desktop in a Lync meeting (you’re doing a demo, for example, and … er… that’s about it) then you should hide the “Currently presenting…” toolbar at the top of the screen so it doesn’t distract or obliterate part of the content you are trying to show. Just click the push pin on the right side of the bar ![]() to hide it.
to hide it.
In the screenshot above, the blanked-out grey square is the content which was being presented – at first glance, it doesn’t look like too much of the screen real estate is wasted, does it? In fact, pixel count measurement shows the active slide was taking up only a little more than 60% of the overall screen area – meaning the presenter was showing off 40% of wasted space just because they didn’t share the content properly. Imagine an MYR slide on only 60% of the screen…
If you have to present on Lync by sharing your desktop (e.g. you’ve been dropped in it at late notice), please, at least, start the PowerPoint presentation in full screen – fish about with your mouse, and click on the little presenter icon in the bottom toolbar on the PowerPoint app, like most amateurs and Mac users do. Or quickly press  F5 like-a-PC-Pro to start a presentation from the beginning, or press SHIFT-F5 to present from the currently selected slide in all its animated, full-screen glory.
F5 like-a-PC-Pro to start a presentation from the beginning, or press SHIFT-F5 to present from the currently selected slide in all its animated, full-screen glory.
The downside is you won’t be able to read the comments coming in on the Lync conversation unless you’re using multi-monitor and can share the primary desktop whilst having the Lync window itself parked on your second screen.
 What’s generally best, of course, but needs a little preparation (and why would anyone want to prepare in advance of a presentation? Answers on a postcard, please), is to upload your slides to the Lync meeting and allow yourself to see your content in a window alongside all the comments coming from the attendees.
What’s generally best, of course, but needs a little preparation (and why would anyone want to prepare in advance of a presentation? Answers on a postcard, please), is to upload your slides to the Lync meeting and allow yourself to see your content in a window alongside all the comments coming from the attendees.
All it takes is to drift a couple of icons to the right of the “Duh, Present My Desktop” icon, and instead select PowerPoint. The next step will ask you for the location of the presentation file you want to show – if in any doubt, just  jump back to PowerPoint, open the file you’d otherwise be presenting, then go to the File menu and look for the “Open File Location” link at the bottom right. Right-click on it to Copy path – which will put the location (but not the filename itself) into your clipboard, ready for pasting into the Lync dialog, so you can then upload your slides straight into the meeting.
jump back to PowerPoint, open the file you’d otherwise be presenting, then go to the File menu and look for the “Open File Location” link at the bottom right. Right-click on it to Copy path – which will put the location (but not the filename itself) into your clipboard, ready for pasting into the Lync dialog, so you can then upload your slides straight into the meeting.
Do it this way – and nag every colleague who lazily just shares their desktop – and you’ll have a better Lync experience as a presenter, and you’ll present a better experience to the attendees. Unless you’re basically a rubbish presenter, that is.
Tip o’ the Week #228 – Lync Q&A
 Presumably, we’ve all been on a Lync conference call where there may be a presentation going on and in parallel to the voice conversation, there’s a rampant side-channel of IM traffic which the presenter has no chance of keeping up with or maybe even seeing. One or two company car drivers may have experienced this, recently… Still, it’s not like the old MCI conference call days, at least… (Everyone’s been on one of those calls…)
Presumably, we’ve all been on a Lync conference call where there may be a presentation going on and in parallel to the voice conversation, there’s a rampant side-channel of IM traffic which the presenter has no chance of keeping up with or maybe even seeing. One or two company car drivers may have experienced this, recently… Still, it’s not like the old MCI conference call days, at least… (Everyone’s been on one of those calls…)
There are a few simple ways to make the experience for both presenter and attendees better, however. Step one: please don’t present a PowerPoint by sharing your screen (since you won’t be seeing the Lync window so you can’t tell what people are writing about you) – this was covered back in ToW #111, but in summary, it’s a whole lot better (on network performance, on usability for attendees, on UX for the presenter) if you upload the presentation and deliver it within the Lync meeting. More here.
 If you have your PowerPoint file in email, try dragging it onto your Desktop
If you have your PowerPoint file in email, try dragging it onto your Desktop  (temporarily), then click on the PowerPoint option under the Manage Presentable Content option within the Lync meeting. Should the file already be somewhere else on your PC, you could navigate to it within Explorer and
(temporarily), then click on the PowerPoint option under the Manage Presentable Content option within the Lync meeting. Should the file already be somewhere else on your PC, you could navigate to it within Explorer and
right-click on the file whilst holding down the SHIFT key, and select “Copy as path” to copy the full file path and name to the clipboard. When you then click the PowerPoint option, just paste the name in and it will immediately upload your file.
It does need a little planning in advance, as it takes some time to upload and process the file (depending on the size & complexity of the presentation). Presenters can upload multiple PPTs to the same meeting, and then switch between them at will – so if you have 2 or 3 people presenting, they could each be uploading their files in the background – being careful to not accidentally start presenting in the middle of someone else’s spot.
Q&A and Polls
 If you’re running a Lync meeting with lots of attendees, then it might make sense to switch off the “meeting IM” noise channel, and instead use a managed Q&A system to collect input from attendees and provide answers that can later be exported and sent around. Start the process by going back into the Manage Presentable Content section and kick off a Q&A (assuming you are a
If you’re running a Lync meeting with lots of attendees, then it might make sense to switch off the “meeting IM” noise channel, and instead use a managed Q&A system to collect input from attendees and provide answers that can later be exported and sent around. Start the process by going back into the Manage Presentable Content section and kick off a Q&A (assuming you are a ![]() presenter) – if you’re in the middle of presenting some other content, this will surface as a tab on the “stage” to the right of the Lync window. Both attendees and presenters can switch between these tabs at will.
presenter) – if you’re in the middle of presenting some other content, this will surface as a tab on the “stage” to the right of the Lync window. Both attendees and presenters can switch between these tabs at will.

Q&A sessions allow people to ask questions and any of the “presenters” in the meeting can supply answers that  don’t interrupt the meeting; attendees can see each other’s questions (and filter out the noise of others to show only their own, important, queries) and presenters can also start & stop the whole Q&A process, resuming meeting IM as appropriate, and can also save a transcript of all the Q&A to distribute later.
don’t interrupt the meeting; attendees can see each other’s questions (and filter out the noise of others to show only their own, important, queries) and presenters can also start & stop the whole Q&A process, resuming meeting IM as appropriate, and can also save a transcript of all the Q&A to distribute later.
 Polls also feature in much the same way – similar to Yammer or older LiveMeeting polls, you can
Polls also feature in much the same way – similar to Yammer or older LiveMeeting polls, you can  ask a question and get people to vote on the responses provided – with attendees seeing the Poll show up in the “Presentation” tab, while presenters can manage more options about whether people can see each other’s responses etc.
ask a question and get people to vote on the responses provided – with attendees seeing the Poll show up in the “Presentation” tab, while presenters can manage more options about whether people can see each other’s responses etc.
If the presenter is following best practice and using PowerPoint presentations within the Lync client, then s/he will be able to switch at will between PPTs and Polls, smoothly and professionally.  Just go back into the same menu option as before, and you’ll be able to switch between multiple PPTs or Polls in the “Presentable Content” section.
Just go back into the same menu option as before, and you’ll be able to switch between multiple PPTs or Polls in the “Presentable Content” section.
If you’re going to host a Lync meeting with more than a handful of people, it’s worth having a practice with these features. Don’t show up looking like a rank amateur.
Tip o’ the Week #199 – Checking your home network speed
As winter bites, as roadworks cause pandemonium, there may be a trend for staff to work at home more. Microsofties all know Lync powers the ability to effectively work and be contactable when you’re sitting in your shreddies in your home office.
If you have a less than perfect broadband connection, though, Lync may be a cause of frustration as it reverts to warning of a “pretty bad” connection, and remote  participants might complain about not being able to hear you, even if you can more-or-less hear them.
participants might complain about not being able to hear you, even if you can more-or-less hear them.
This is a symptom of a poor internet connection at home – very likely nothing to do with whether you’re on WIFI or wired, as the connection to the internet is likely the bottleneck in both cases. If in any doubt, there are a few tests you can run to see if your network is under pressure, and maybe even figure out why.
Test, test and test again
It’s always difficult to get an accurate idea of your own broadband speed – it’s quite variable so from one minute to the next, you can get wildly different results. If there is a bottleneck, it could be anywhere between you and the resource you’re trying to connect to – and any *** in the chain could be causing the issue.
 Speedtest.net is a popular site for testing your connection speed over a minute or two (making sure you don’t click on any of the adverts to speed up your PC, clean the Registry, install Google Chrome etc).
Speedtest.net is a popular site for testing your connection speed over a minute or two (making sure you don’t click on any of the adverts to speed up your PC, clean the Registry, install Google Chrome etc).
It will first test your “PING” (the time in milliseconds it takes to send a request and get a response, ideally in single or low double figures), then tries a download followed by a short upload test. Typical ADSL speeds could be 2-6mbps (megabits/sec, so 6mbps would equate to 0.75 Mb per second) download, and a few hundred kbps upload (kilobits/sec, so a 250kbps rating equates to only 31.25 Kb per second). Fancy-pants cable or fibre broadband types need not worry – generally –  though sometimes may see varying spikes and troughs in the connection fidelity. The very rural who insist on living miles from the nearest telephone exchange may be stuck with 1mbps down though your upload speed may still be in the few hundred kbps.
though sometimes may see varying spikes and troughs in the connection fidelity. The very rural who insist on living miles from the nearest telephone exchange may be stuck with 1mbps down though your upload speed may still be in the few hundred kbps.
If you imagine being on a Lync call, the upload speed is the bottleneck to decent quality – where you might be made sound like a fast/slow/quick-quick/slow Dalek to other participants if you have too low bandwidth, or too high latency, or PING results (a symptom of the latency in the network being too high to effectively support real-time communications such as a voice call or an Xbox Live game).
To find out what your theoretical maximum speeds should be, you might be able to check in the configuration of your router, or else (assuming you’re on BT provided broadband), try using the BT Wholesale Speed Tester. Run the first test, then click on Further Diagnostics, provide your landline phone number and you’ll get more info.
 Pingtest.net needs Java (oooh, how quaint) installed on your PC to get the most out of it, but still kinda-works without it. It will test the quality of your connection (as opposed to the speed of it) and can be a useful barometer of troubles elsewhere. One issue that can cause very high reported latency could be that your connection is being maxed out by something else – kids in the house streaming movies, downloading large files etc.
Pingtest.net needs Java (oooh, how quaint) installed on your PC to get the most out of it, but still kinda-works without it. It will test the quality of your connection (as opposed to the speed of it) and can be a useful barometer of troubles elsewhere. One issue that can cause very high reported latency could be that your connection is being maxed out by something else – kids in the house streaming movies, downloading large files etc.
Uploads can kill the capacity of your connection, however – if you’re uploading files to a SharePoint site over DirectAccess, for example, you’ll see a drop in perceived download speed too and your reported latency will likely shoot up.
 There’s a nice utility called WinMTR which can be used to track the latency between you and the internet (or in fact, of your broadband supplier’s network – who knows, maybe the problem is upstream and in the telephone exchange?). Drop in a URL or IP address and you’ll get the equivalent of a TRACERT performed repeatedly, showing average, best & worst response times for each hop between you and the eventual resource – if you’re seeing averages that are reasonable but the odd very high spike, then you’ve got a problem.
There’s a nice utility called WinMTR which can be used to track the latency between you and the internet (or in fact, of your broadband supplier’s network – who knows, maybe the problem is upstream and in the telephone exchange?). Drop in a URL or IP address and you’ll get the equivalent of a TRACERT performed repeatedly, showing average, best & worst response times for each hop between you and the eventual resource – if you’re seeing averages that are reasonable but the odd very high spike, then you’ve got a problem.
What’s causing the bottleneck?
If you’ve managed to rule out errant family members as possible causes of your poor connection, it’s worth checking your own PC before chewing out the broadband supplier – you never know, it could be a background process on your own machine that’s doing the damage.
With Windows 8.1 and the deep SkyDrive integration, as well as SkyDrive Pro and the ability to take files offline with SharePoint 2013, it’s quite possible that your own PC is busy uploading Gbs worth of content back to the office, all the time hammering your home network uplink, and causing massive latency for Lync and other applications. To perform a quick check on what is using the network on your machine, then Resource Monitor is your friend.

To start the tool, go to Task Manager (right click on the Taskbar and choose Task Manager, or else press CTRL-SHIFT-ESC, a simple three-finger gesture all along the left on your keyboard). Once in Task Manager, you can get some basic info on what’s hogging your machine’s resources, both now and (for Modern Apps) historically, and you can also see some pretty detailed stats on how the machine is performing all-up.
In the Performance tab, there’s an Open Resource Monitor button. If you know you want to go straight there,  you could just type resmon at the Start menu to jump straight to the app.
you could just type resmon at the Start menu to jump straight to the app.
 Once you have the Resource Monitor up and running, a simple check is to look in the Network tab – click to sort by Send B/sec and you can see if something is bogging down the machine’s performance trhough upload…
Once you have the Resource Monitor up and running, a simple check is to look in the Network tab – click to sort by Send B/sec and you can see if something is bogging down the machine’s performance trhough upload…
If you tick one of the check boxes next to a particular process, you’ll see (under Network Activity, TCP Connections and Listening Ports) what activity that particular application is doing. Watch out for GROOVE.EXE and SKYDRIVE.EXE as potential file synchronisation  villains…
villains…
You could try right-clicking on the SkyDrive Pro applet in the system tray, and choose to Pause syncing. That’s GROOVE taken care of (you thought you’d seen the last of that application? Think again…). If you’ve other processes causing problems, try right-clicking on the process name and Search Online to find out what it might be, and get you one step closer to figuring out how to return normality.
Tip o’ the Week #191 – Lync meeting updates
 Lots of people (including Office365 users) should have been moved to Lync 2013 by now, though the impact may not be all that obvious, since some of us have been using Lync 2013 client for a while, even if the back-end wasn’t running the latest and greatest.
Lots of people (including Office365 users) should have been moved to Lync 2013 by now, though the impact may not be all that obvious, since some of us have been using Lync 2013 client for a while, even if the back-end wasn’t running the latest and greatest.
Some of the changes will only be apparent when you join a Lync 2013 meeting – for example, when an application is being shared, one view will show you a line of photos of active participants in the meeting, and when each is talking, a green bar is shown under their mugshot, so you know who’s making all that noise, heavy breathing into their microphone, sniffling etc. Subtle.
[NB: in the photo below, the only highlighted person was actually talking at the time, and if fact, was the only one showing real video rather than a static photo]

 There are a bunch of incremental improvements which the server upgrade provides, and some which subsequent updates to the client light up – one of which is the “Meetings” section which appears under the your status section at the top of the main Lync window (and somewhat confusingly, is depicted like a pie chart). The meetings tab shows you the remainder of your diary for the day (refreshed every 10 mins), and helpfully highlights any Lync meetings in blue, so you can right-click to Join. No need to go back to Outlook, open the calendar appointment, click on the link etc.
There are a bunch of incremental improvements which the server upgrade provides, and some which subsequent updates to the client light up – one of which is the “Meetings” section which appears under the your status section at the top of the main Lync window (and somewhat confusingly, is depicted like a pie chart). The meetings tab shows you the remainder of your diary for the day (refreshed every 10 mins), and helpfully highlights any Lync meetings in blue, so you can right-click to Join. No need to go back to Outlook, open the calendar appointment, click on the link etc.
Other tweaks include the ability to set whether the IM and participant list shows up when you join a meeting (both of which were previously hidden by default until you clicked around inside the meeting). And if you’re the meeting organiser, you could decide to stop IMs or video in a meeting/call altogether.
![]()
The behaviour of the Lync client when you join a meeting is set under the Options icon (towards the top right, or you can press the ALT key to show the menu bar and go in throught Tools / Options if you’re old skool).  There’s also the new ability to choose which Lync client to use for joining meetings – handy if you also have the Lync Modern app installed and would rather use it, for example.
There’s also the new ability to choose which Lync client to use for joining meetings – handy if you also have the Lync Modern app installed and would rather use it, for example.
Oh, and don’t forget to install and configure the fab Lync 2013 for Windows Phone, too. As before, but with more panache and pizzaz, the Lync client allows you to join conference calls with a single click (no typing in participant numbers and the like), as well as adding some cool new functionality – like using Wifi for VoIP calls if you set it to.
Tip o’ the Week #164 – Work Anywhere with Windows 8
 Recruiter Nick Papé recommended this week’s topic. Escalation Engineer with spare time on his hands Ben Phillips wrote a cracking Windows 8 app to inspire Nick, and UC overlord Steve Tassell had this to say about it:
Recruiter Nick Papé recommended this week’s topic. Escalation Engineer with spare time on his hands Ben Phillips wrote a cracking Windows 8 app to inspire Nick, and UC overlord Steve Tassell had this to say about it:
“The app is another step in the consortium providing practical advice and guidance which our growing community so dearly crave. This is also an important vehicle in helping us promote the second annual Anywhere Working week which is running again from 18th-22nd March. There are many activities planned for the week but, I want to highlight to you the roadshows running all week. We are planning an ambitious tour of the country taking our Office hub experience nationally. In Partnership with local authorities, we are providing a networking opportunity, technology experience and Ignite-style sessions from businesses and experts already working flexibly. You can find more details and means to register here.“
Of course, Nick and Steve are both very keen to stress the possibilities of remote working using Lync – every “snow day” is another day to celebrate and sell the technology benefits, in other words. Well, news reached us of a looming collaboration between Skype and Lync, and the promise of some groovy new Lync 2013 mobile clients, due in the coming months.
Tip o’ the Week #159 – Avoiding breakers on the side
 What’s that you say? A Breaker on the Side? Well, Back in the late 1970s and early 80s, no self-respecting furry-dice-toter would be without their Chicken Box in their Roller Skate. The radio was channel-based, and though the users could agree to move a conversation onto a specific channel, there was always the possibility that someone else could either come in and crash the conversation, or they might be on that channel already.
What’s that you say? A Breaker on the Side? Well, Back in the late 1970s and early 80s, no self-respecting furry-dice-toter would be without their Chicken Box in their Roller Skate. The radio was channel-based, and though the users could agree to move a conversation onto a specific channel, there was always the possibility that someone else could either come in and crash the conversation, or they might be on that channel already.
Which was often interesting.
 This week’s Tip comes after a day of being on both sides of the modern, Lync-based equivalent – that of having a conference call which has unintended participants. This often happens because the organiser of the call is using the same conference ID for multiple Lync meetings – by default, when using the Outlook addin to create an online meeting (or to add Lync meeting details to an existing appointment), the user’s default Conference ID is used to create that meeting. And that can lead to unexpected and potentially embarrassing behaviour.
This week’s Tip comes after a day of being on both sides of the modern, Lync-based equivalent – that of having a conference call which has unintended participants. This often happens because the organiser of the call is using the same conference ID for multiple Lync meetings – by default, when using the Outlook addin to create an online meeting (or to add Lync meeting details to an existing appointment), the user’s default Conference ID is used to create that meeting. And that can lead to unexpected and potentially embarrassing behaviour.
It’s possible when you’ve finished a conference, that new people will start to join for the next one, and previous attendees will still be online (they may have hung up the audio piece, but if they haven’t closed their Lync window and they haven’t been booted out specifically, they’ll still appear as attendees). Worse, if there was material – such as slides – being presented in the conference, it could still be available to the newly joined people. Another scenario is that if a call is over-running, and new attendees for the next one scheduled join straight into the tail end of the previous call. They’ll probably be all, “Hello? Hello?” when they come online, and of course they’ll hear the dregs of the previous meeting as it wraps up. Bad enough in an internal meeting, but terrible in a customer or partner one.
 In order to make sure this doesn’t happen, when you create a new appointment and make it a Lync Meeting, check out the Lync Meeting Options on the ribbon – the default will probably be to use your dedicated meeting space, but you might want to create a new space… with its own conference ID, and its own settings regarding whether people get to wait in the lobby, who’s a presenter etc.
In order to make sure this doesn’t happen, when you create a new appointment and make it a Lync Meeting, check out the Lync Meeting Options on the ribbon – the default will probably be to use your dedicated meeting space, but you might want to create a new space… with its own conference ID, and its own settings regarding whether people get to wait in the lobby, who’s a presenter etc.
Thanks to Chris Parkes for suggesting this timely tip.
Now, 10-10, see you again.
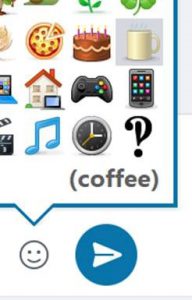 To insert emojis into your mail, IM or whatever, you could type the foundation characters – like 🙁 or 😀 – or copy & paste the relevant symbol from a source such as
To insert emojis into your mail, IM or whatever, you could type the foundation characters – like 🙁 or 😀 – or copy & paste the relevant symbol from a source such as  the symbol to the left, or (c) or (coffee) will show the cup symbol. Just hover over the symbol and you’ll see the shortcut you can type.
the symbol to the left, or (c) or (coffee) will show the cup symbol. Just hover over the symbol and you’ll see the shortcut you can type.