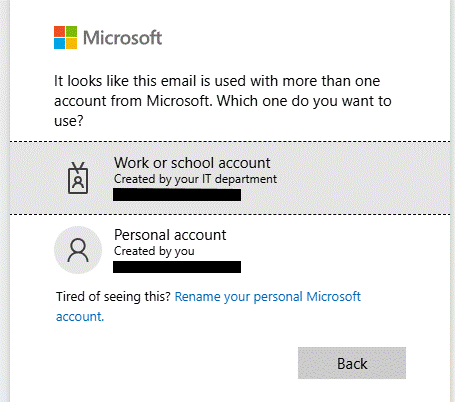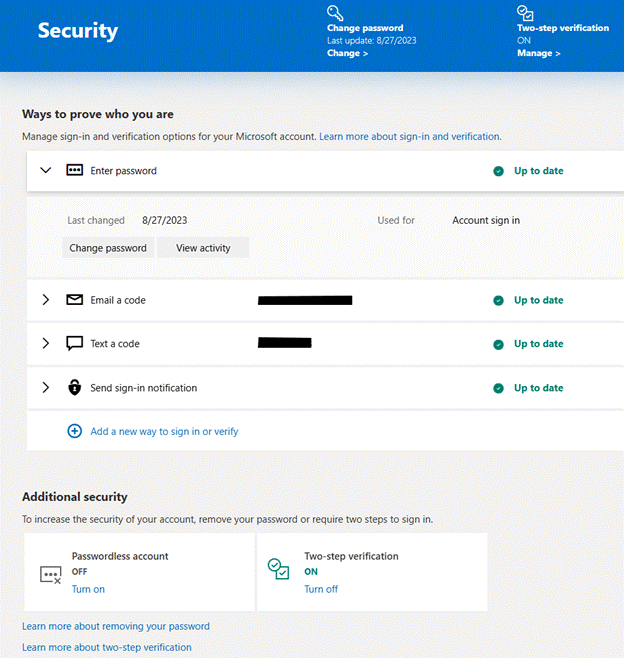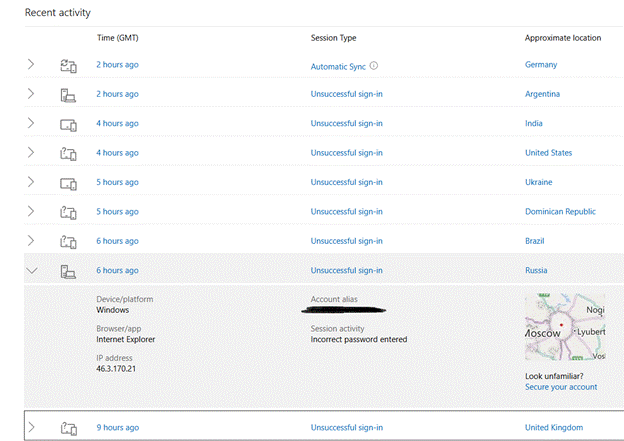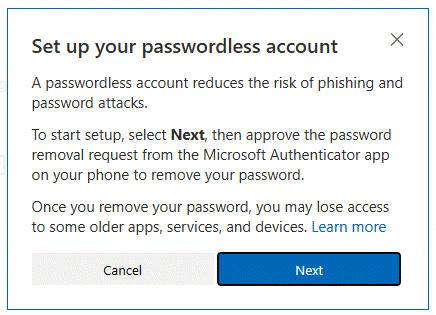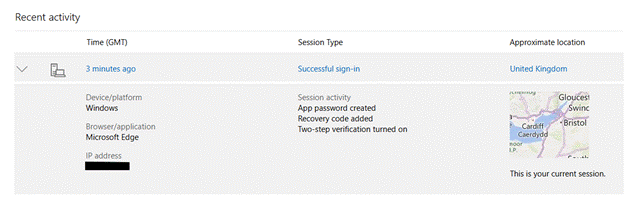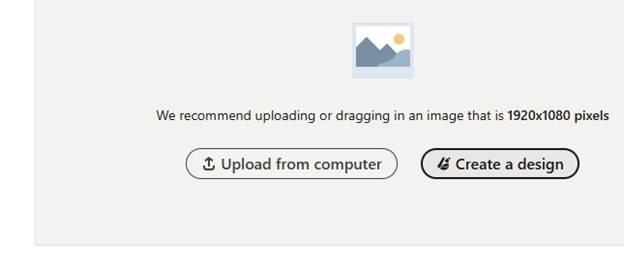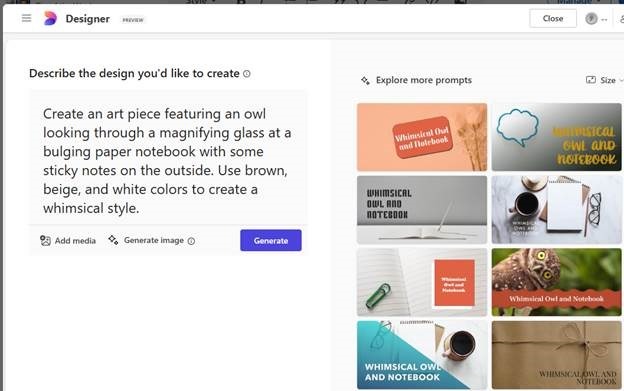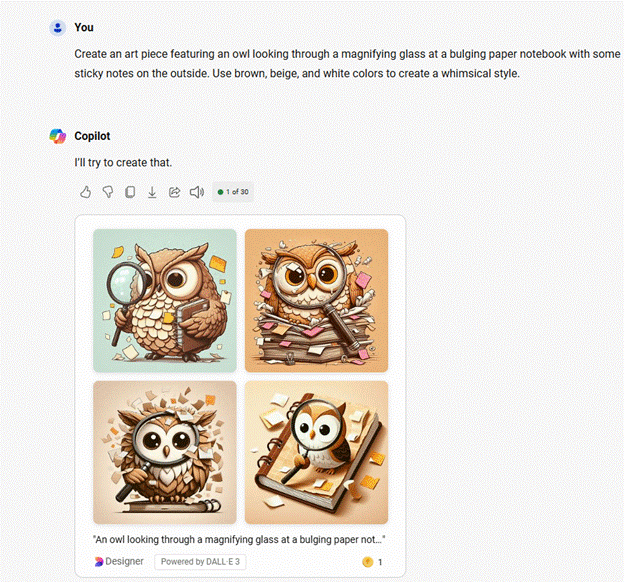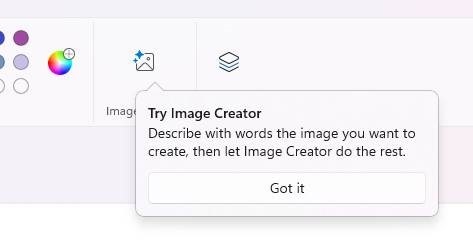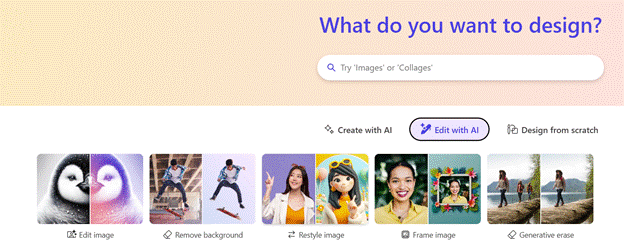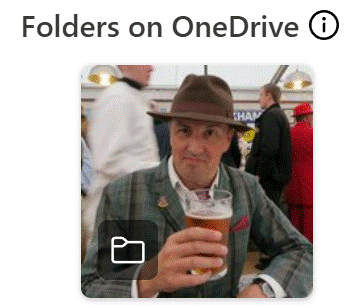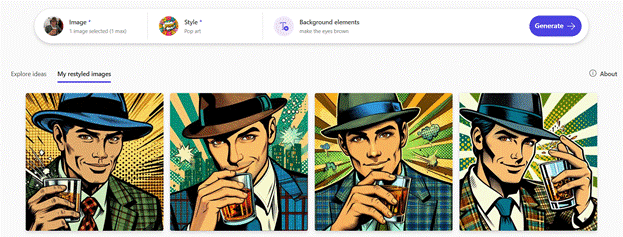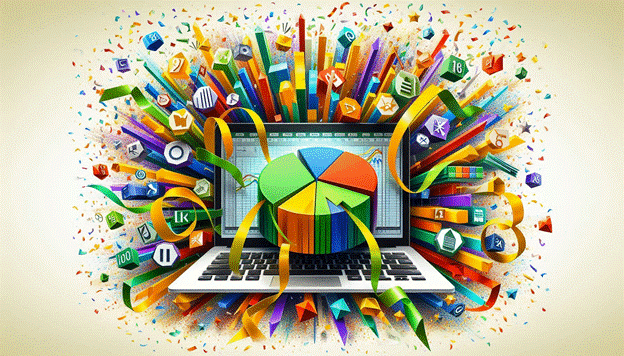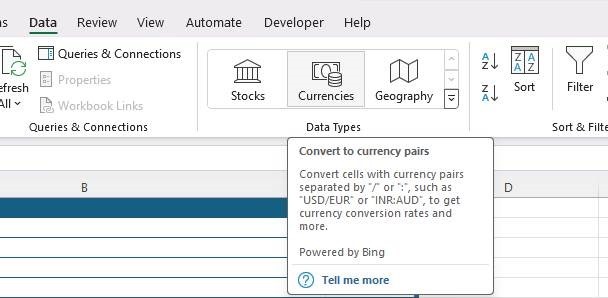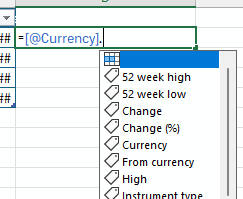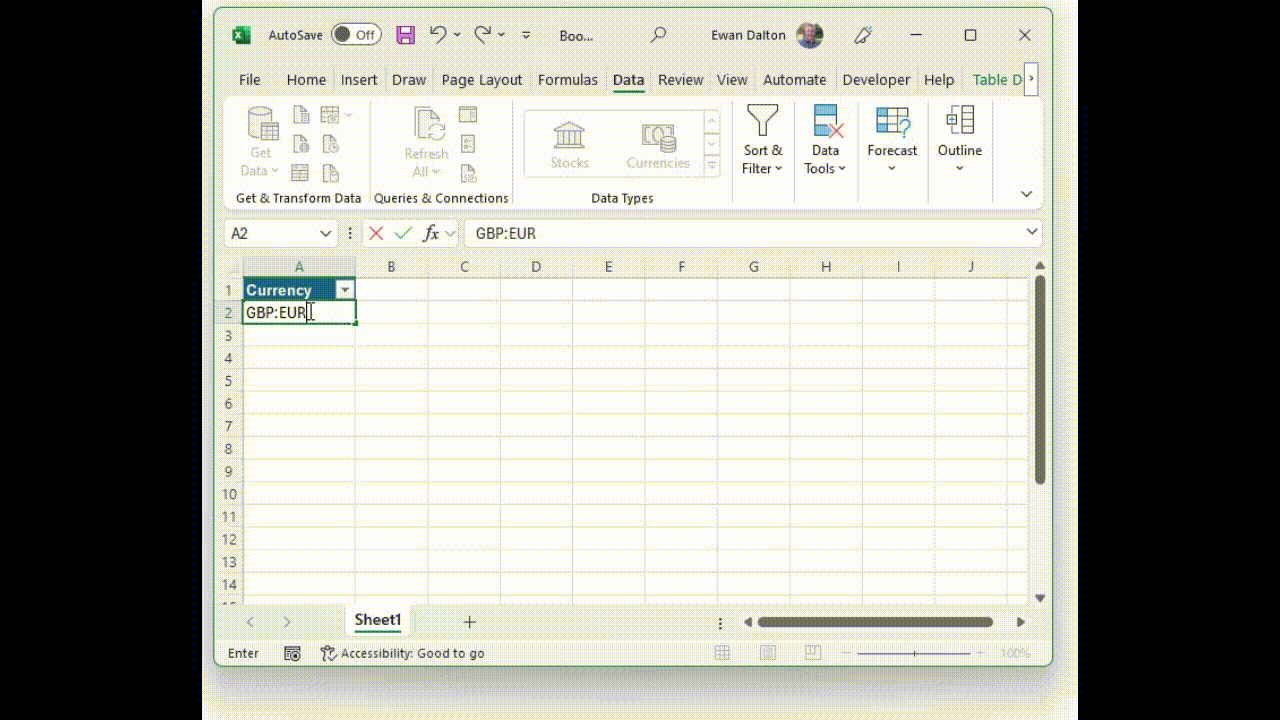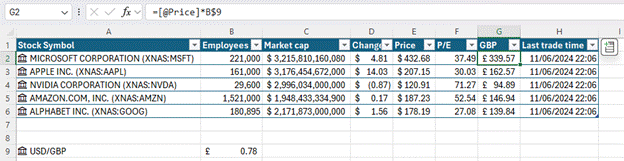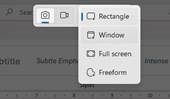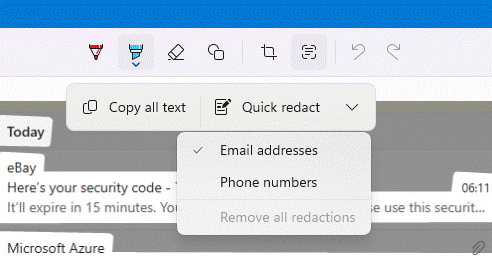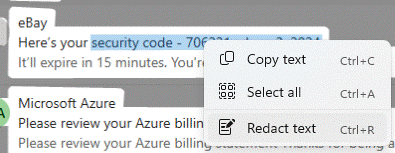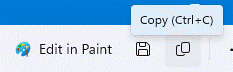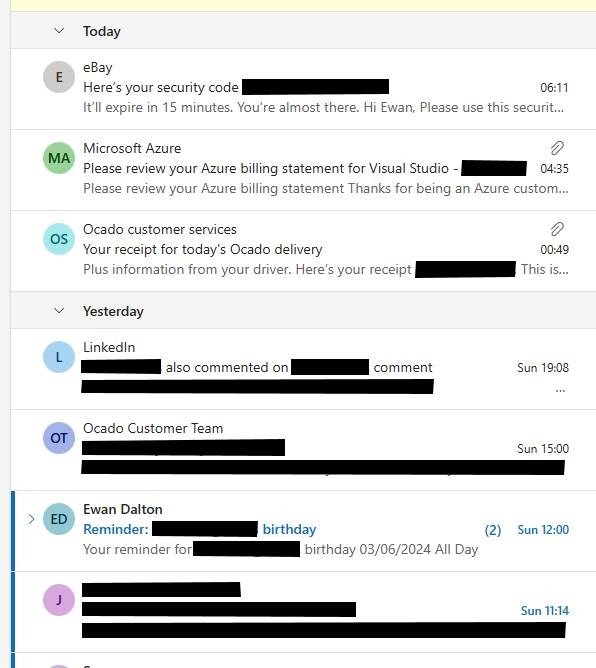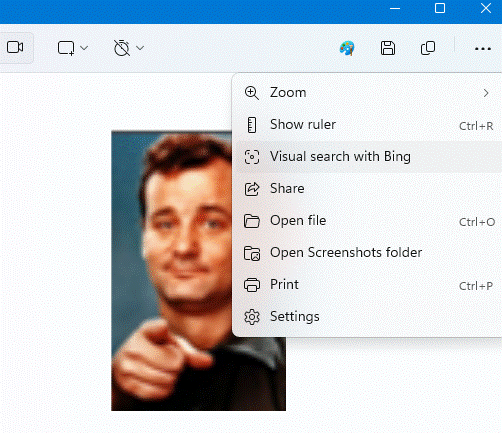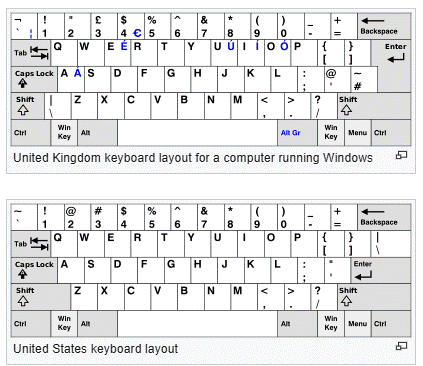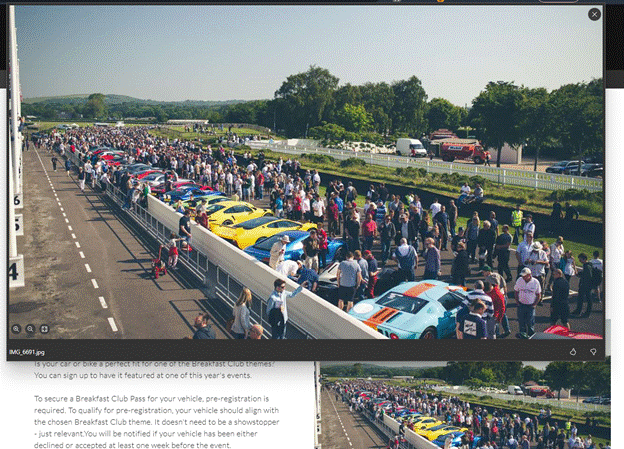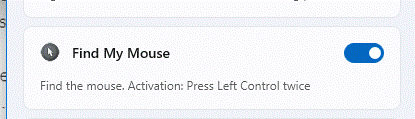At some point, Microsoft might merge the business and consumer identities which underpin all of its online services. The business ID – formerly known as Azure Active Directory, itself being something of a successor to the on-prem AD and the old NT Domains before that – is now Entra ID. Clumsily referred to in some prompts as a work or school account, it’s used for appropriately businessy stuff like logging into Microsoft 365, signing into Partner Center or running a company’s Azure infrastructure.
Consumer authentication takes the form of the somewhat malapropped “Microsoft Account” or MSA, which grew out of a the ID mechanism behind a phalanx of online services: Microsoft Passport (and all of the dreams of Hailstorm and Mesh that were pinned to it). Many users initially created their passport to login to Hotmail (the first big free email service long before Gmail).
Passport became Passport.NET (as everything else got .NETified), before being rebranded as Windows Live ID and then eventually, in 2012, “Microsoft Account”.
Most readers who have had anything to do with Microsoft over the years will have at least one MSA; it’s used to sync Edge profiles, download from the Store, to access OneDrive (the consumer one; not the OneDrive business version which isn’t called OneDrive for Business any more, but is just called OneDrive yet uses an Entra ID to sign in… ya falla?) and many more besides.
As such, there’s quite a lot for baddies to gain if they can access your MSA – just take a look on account.microsoft.com/ and you’ll see lots of potentially pretty sensitive stuff.
It’s worth trying to sign in to old MSAs (with IDs like msn.com, live.com, Hotmail.co.uk etc etc) just to see what kind of egregious spam might be lurking in your inbox or recall old pictures which may have been saved to SkyDrive OneDrive.
ENABLE 2FA TODAY
If you don’t have multi-factor authentication enabled on your MSA, you’re simply asking for trouble. TURN ON TWO FACTOR AUTENTICATION if you haven’t already – go to the Security options of the account.microsoft.com page or see instructions. You could even dispense with password sign-in altogether, since passwords are a bad way of securing anything.
If you’d like to scare yourself just a little, expand one of the sections above and click the view activity button.
[Interesting to see that Russian hackers are purportedly using Internet Explorer – has no one told them how insecure that is these days?] Anyway, are you sure your MSA is secure enough now?