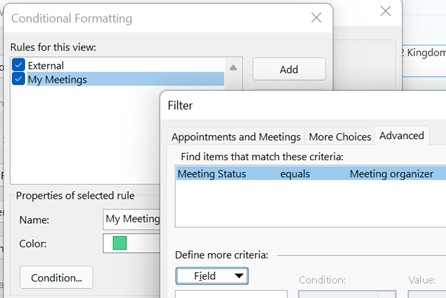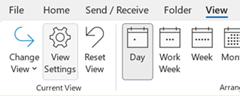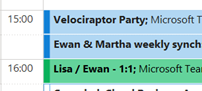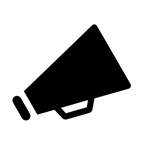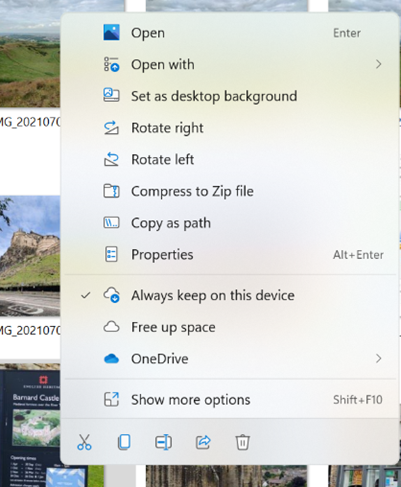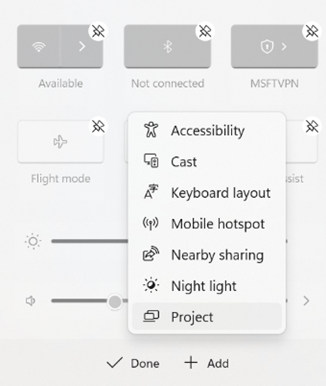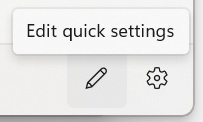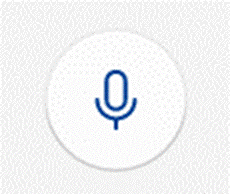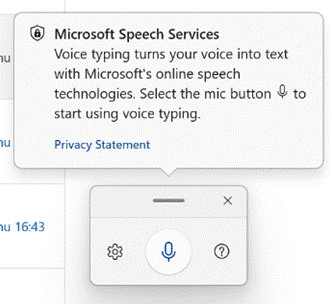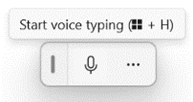|
Thinking of meetings you have organised, you can do a few things to make them stand out, like configuring your calendar view to show your own meetings in a different colour. … click Conditional Formatting, add a new rule and click Condition… to set it up. Go to the Advanced tab, click on Field and choose All Appointment Fields, then Meeting Status, then set equals Meeting organizer as the condition, set your colour, font etc choice and save it all out.
Ghost meetings – you’re organiser, nobody else shows up How many times have you joined an online meeting that you organised, waited a few minutes and then realised that the other party/parties have actually declined but you didn’t notice? Sure, you can see in the tracking tab of a meeting, but might not check until you’ve already started the meeting and wonder why you’re on your Jack Jones. At this time of year, it’s quite likely you’ll have regular meetings with colleagues, customers or partners, and that instance has been declined by all of the invited attendees: the only real solution is to look ahead at your calendar, check the tracking responses and delete meetings which nobody else will attend. What a palaver. Never fear, dear reader. Here’s an Excel spreadsheet with a macro which will list all the future meetings where you are the organiser and all of the attendees have either not responded or have declined, so you can easily decide which ones to go and remove. Download the ZIP file from the link above, save/open it on your PC and you’ll see there’s a single XLSM file within. Open that in Excel, allow changes and enable Macros so it will run, then click the Scan Calendar button to show you a list of meetings that you might be able to delete since everyone else has already bailed out. It will take a couple of minutes to run but will eventually show you a list sorted with the earliest at the top. Have a great holiday season, everyone. See you in the New Year! |
Month: December 2021
610 – Windows 11 Hokey Cokey
|
It even adds some hitherto hidden features, like Copy as path, which puts the full path & name of the selected file into the clipboard, ready to be pasted into a file selection dialog, for example. Some common commands – like cut or copy – have been replaced with icons at either the top or bottom of the dialog. If you want to use the old-style menu with the full set of options, you can do that too by selecting Show more… or pressing SHIFT+F10. You can disable the new menu if you prefer the old style – just run a single command from an elevated command prompt then use Task Manager to restart the Windows Explorer application (or reboot). Another piece of Windows that’s had a refresh is the notification function – first appearing in Windows 8 and having redesigns with every variant of Windows since, this is an attempt to summarize alerts from multiple apps in a similar way to how smartphones do it.
Pressing WindowsKey+A or just clicking on one of the network / sound / battery icons on the system tray will display the Quick Settings pop up, which can be tweaked by Also worth a note is that WindowsKey+W brings in widgets from the other side, showing news, weather, calendar etc. |
609 – A modern soliliquy
|
And when you’re leaning directly over it shouting “Alexa! STOP!” and it bravely blinks while continuing whatever it was doing, you’ll no doubt curse how stupid the thing is, even though from a computer science perspective, what happens most of the time is truly remarkable. In 1986, it certainly seemed like something belonging to the technological era of dilithium crystals. We’re now used to giving voice commands to our phone, or to our car – yet many people don’t speak to their PC. Maybe it’s a legacy of not wanting to look like an eejit sitting in an open plan office talking to your computer. Now that most of us are still WFH, though, does it matter? Windows 10 had a dictation feature which has been overhauled for Windows 11 – launch it by pressing WindowsKey + H and you’ll get a pop up which will let you dictate into any application or text box – just click the microphone icon to get started. Settings allow you to auto-punctuate (though maybe not quite as nuanced as one might want), and to keep the voice typing function closer to hand so Give it a try – start reading aloud at normal speed from a book or a magazine and here’s betting you will be amazed at the speed and accuracy. It’s certainly quicker than typing, for most people. For more detail, check out Use voice typing to talk instead of type on your PC (microsoft.com) Also see What’s the difference between a soliliquy and a monologue? |