 So,ToW reaches its 300th weekly missive. In the first weeks and months following the inaugural ToW, Avatar was in the cinema, the Burj Khalifa opened in Dubai, the Deepwater Horizon was busily belching oil into the Gulf and that unpronounceable volcano was disrupting air traffic all over Europe. How Time flies.
So,ToW reaches its 300th weekly missive. In the first weeks and months following the inaugural ToW, Avatar was in the cinema, the Burj Khalifa opened in Dubai, the Deepwater Horizon was busily belching oil into the Gulf and that unpronounceable volcano was disrupting air traffic all over Europe. How Time flies.
If you have an Xbox One and at least one Windows 10 PC, here’s a tip that seasoned gamers will doubtless be aware of, but many more casual users may not. Did you know you can stream whatever is happening on the Xbox, to your Windows 10 PC?
With an Xbox controller plugged in to your PC and the Xbox app open, you can play the game that’s running on the console, with only the video and audio streamed across your home network to the Windows 10 machine. If you have the Xbox in the living room but don’t use it for watching TV, this opens up the scenario that the latest Halo/CoD/Forza campaign could be running on the box and being sent to a laptop in one room, while the big screen in the lounge is tuned to brain-park guff like Eastenders/Corrie/Strictly etc.
 Start the Xbox app on your Windows 10 PC and look for the Console icon (left), and you’ll be able to see consoles on your network. After you’ve registered the one you wish to control, you
Start the Xbox app on your Windows 10 PC and look for the Console icon (left), and you’ll be able to see consoles on your network. After you’ve registered the one you wish to control, you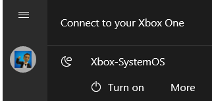 can remotely switch it on in future too, assuming it’s reachable on the network and configured so.
can remotely switch it on in future too, assuming it’s reachable on the network and configured so.
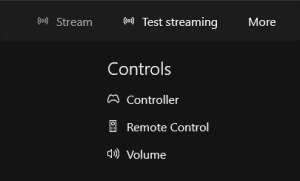 After firing the console up and/or connecting to it, you’ll be able to do a number of things, like use your PC as a media remote or mimic the Xbox controller with your mouse/touch, but given the scenario we’re interested in, let’s try testing the network for size.
After firing the console up and/or connecting to it, you’ll be able to do a number of things, like use your PC as a media remote or mimic the Xbox controller with your mouse/touch, but given the scenario we’re interested in, let’s try testing the network for size.
If you run the Test streaming option, the bandwidth between the console and your active machine will be measured, and you’ll get a quick assessment of what quality level you can support – “Very high” is probably only suitable if you’re on a wired connection, 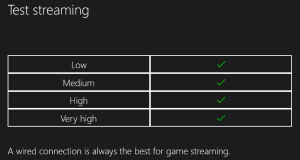 and at one stage was only available through tweaking – though it’s now visible to all. The Very high setting sends 1080p video at a decent frame rate, so apart from the odd network judder that might crop up, it’s essentially indistinguishable from using the console directly. Just click Streamto get going.
and at one stage was only available through tweaking – though it’s now visible to all. The Very high setting sends 1080p video at a decent frame rate, so apart from the odd network judder that might crop up, it’s essentially indistinguishable from using the console directly. Just click Streamto get going.
Another use is that if you have the Xbox One Digital TV Tuner, you could stream live TV to a PC anywhere within range – so it’s possible to be watching one channel on the computer while the TV is currently in use, or you could watch TV in another room without needing the lounge screen to be on.
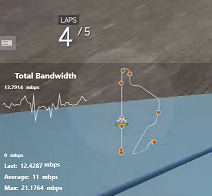
![]() Once the streaming has started, if you move your mouse or finger to the top of the Xbox app window to display the in-app menu, you can change the quality of the experience, by clicking on the icon on the top right. The multi-line icon to the left of that will show you real-time streaming data in the bottom left of the screen, so you can monitor the performance of the network and make sure you’ve got the right level of quality.
Once the streaming has started, if you move your mouse or finger to the top of the Xbox app window to display the in-app menu, you can change the quality of the experience, by clicking on the icon on the top right. The multi-line icon to the left of that will show you real-time streaming data in the bottom left of the screen, so you can monitor the performance of the network and make sure you’ve got the right level of quality.
If you’ve never streamed your Xbox to your PC, then give it a try this weekend and you may find a neat way of being allowed to use your console more often…
 This weekend sees most of Europe moving from summer time (or
This weekend sees most of Europe moving from summer time (or  Outlook – whenever an appointment is created, its date and time are recorded as an offset from
Outlook – whenever an appointment is created, its date and time are recorded as an offset from  telling Outlook by clicking the Time Zone icon in the ribbon, and then selecting the appropriate TZ – especially useful if you’re crossing between time zones and don’t want to run the risk of horological befuddlement.
telling Outlook by clicking the Time Zone icon in the ribbon, and then selecting the appropriate TZ – especially useful if you’re crossing between time zones and don’t want to run the risk of horological befuddlement. If you’re booking a load of appointments in another time zone – eg. you’re working in another country for a few days and creating appointments with people in that locale – then it’s even worth switching the TZ of your PC whilst you do the diary-work, to save a lot of clicking around in setting the appropriate time zone specific to each meeting.
If you’re booking a load of appointments in another time zone – eg. you’re working in another country for a few days and creating appointments with people in that locale – then it’s even worth switching the TZ of your PC whilst you do the diary-work, to save a lot of clicking around in setting the appropriate time zone specific to each meeting. 






















