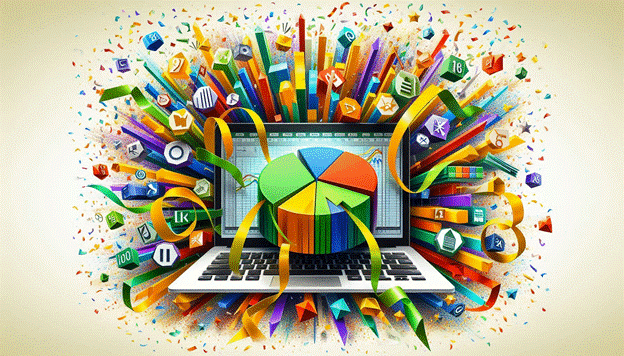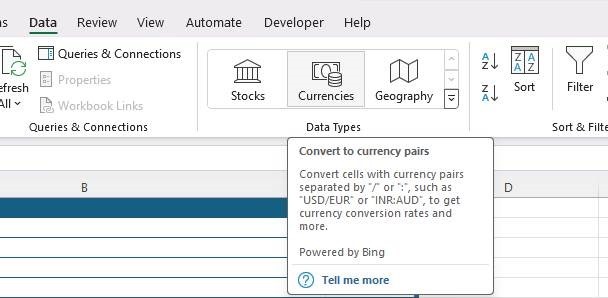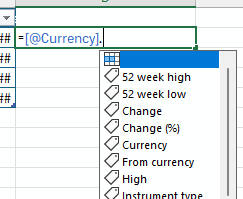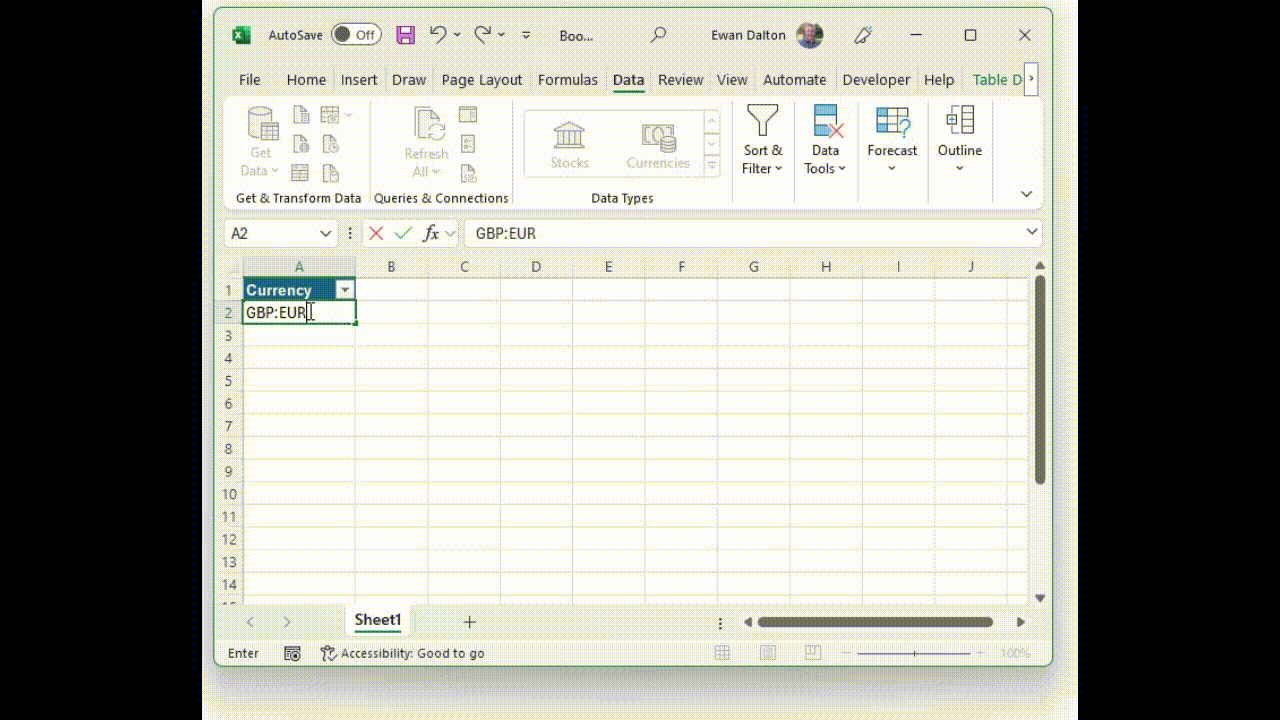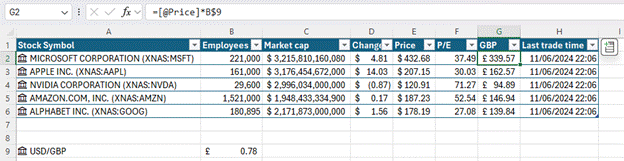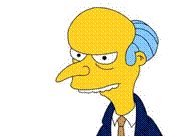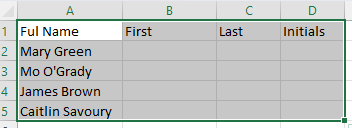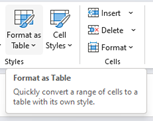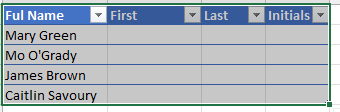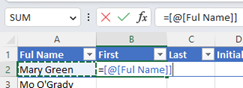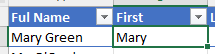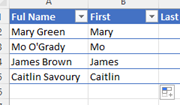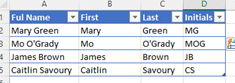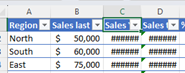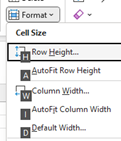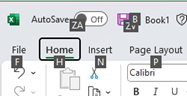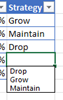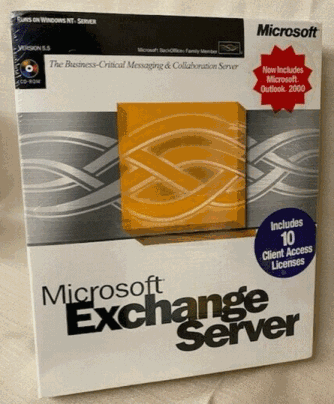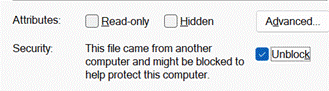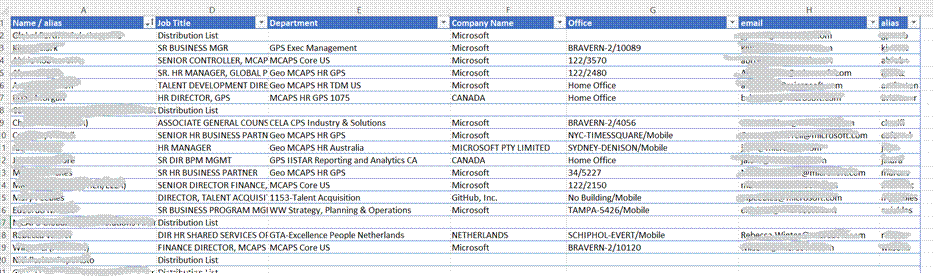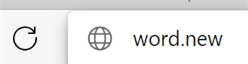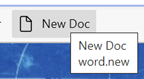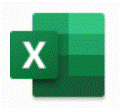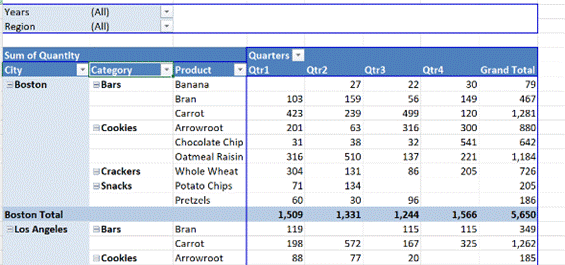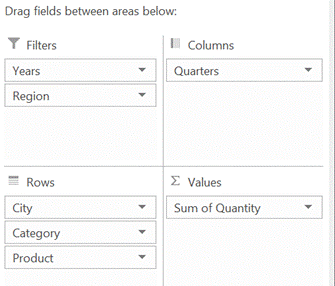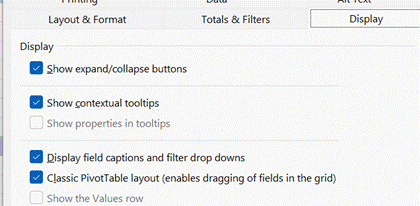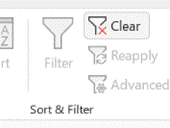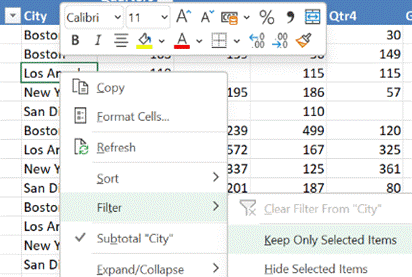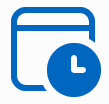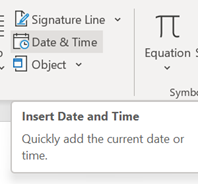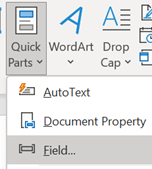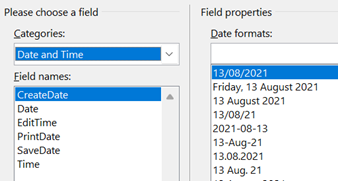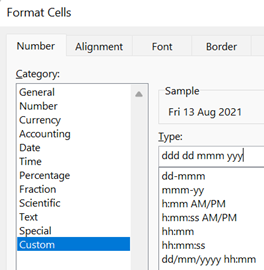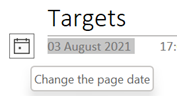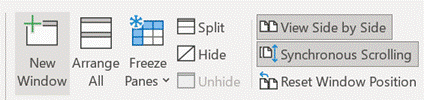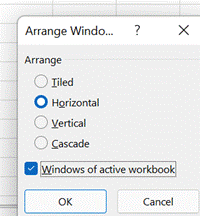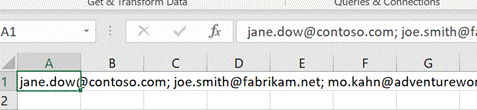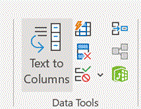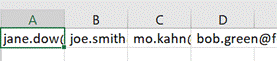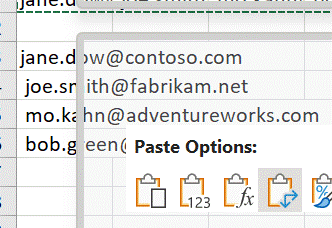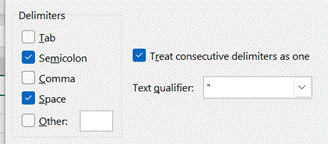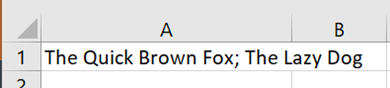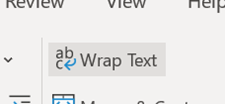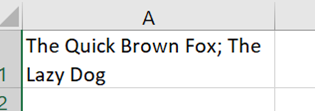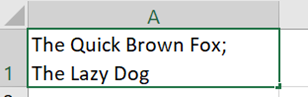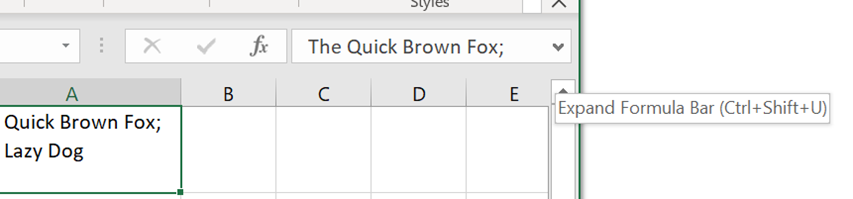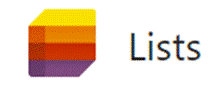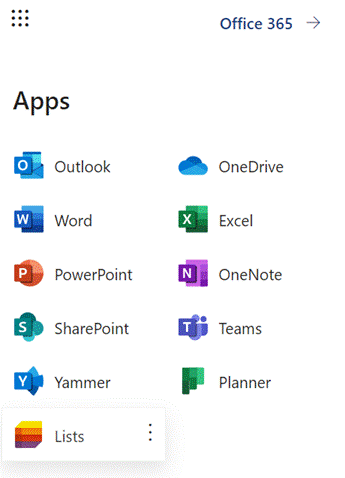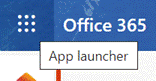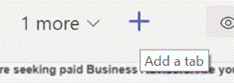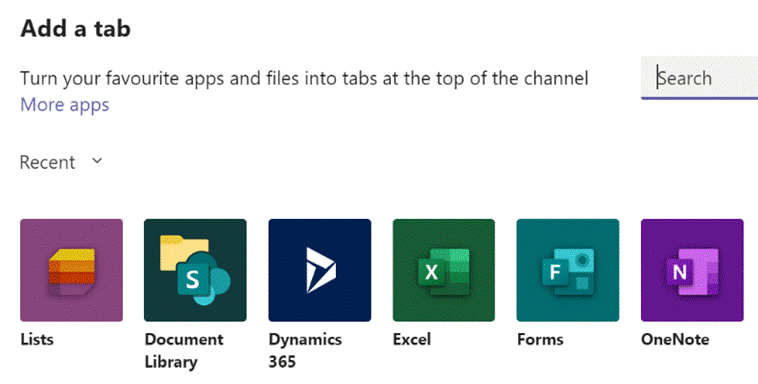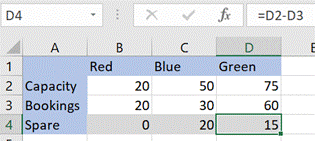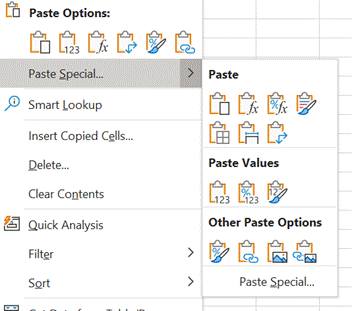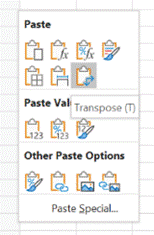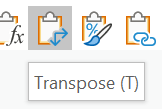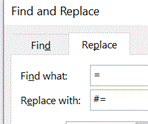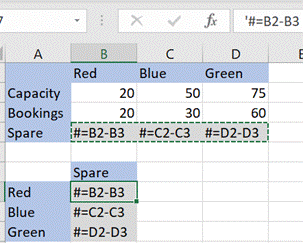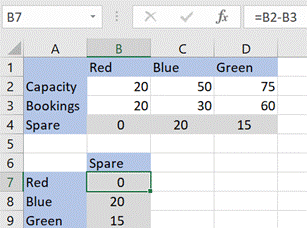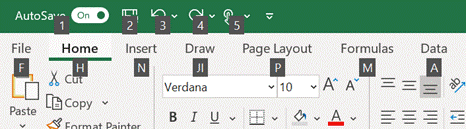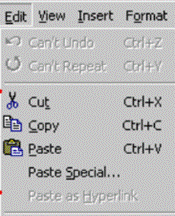Most people who have spent time using Microsoft Excel will realize that it probably has more capabilities than they’ll ever understand, much less use. There are so many functions used to collate, display and interpret data that it’s no wonder people turn to using it for all sorts of things.
There have been numerous attempts to make user-friendly data tools for Excel, from web-scraping 3rd party sites to the short-lived Money in Excel for American users which bit the dust before it was barely out of diapers.
More recent releases of Excel include several Linked Data Types which can retrieve and manipulate data from “reputable sources of data, such as Bing”… (which, incidentally, had its 15th birthday recently). Companies with suitable data governance can expose internal info for analysis, or regular end users can get started with share prices, currency conversions and geographical data.
In the Data tab in the current versions of Excel on multiple platforms, you’ll see 3 or 4 types of data that can quickly be inserted – they will perform a lookup on external information and return a data set in the background which can be displayed and otherwise interacted with using formulae, lookups and other standard data tools in Excel.
Getting real-time data is pretty straightforward – create a blank table with a single column in which you’ll enter your key data items that you want to expand on – for currency conversions, it would be a pair of currency symbols (USD:EUR or GBP/USD etc) that you then select and mark as Currency from the data tab. That then lets you easily add other columns for specific lookup data, and that can be referenced itself through other formulae too.
Stock lookups work similarly, by entering the ticker symbol in one column and potentially going through a matching exercise to find the right one. Handy, if you have a workbook for calculating when you can stick it to the man and retire to a patch in the Tuscany hills: you can automatically look up the stock values and convert their currencies too, if required.
There’s some location stuff as well, invoked by entering city or area names; it’s more text-based reference info which is returned, though it might be possible to feed some of the data into a Map Chart for further visualization.