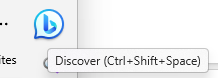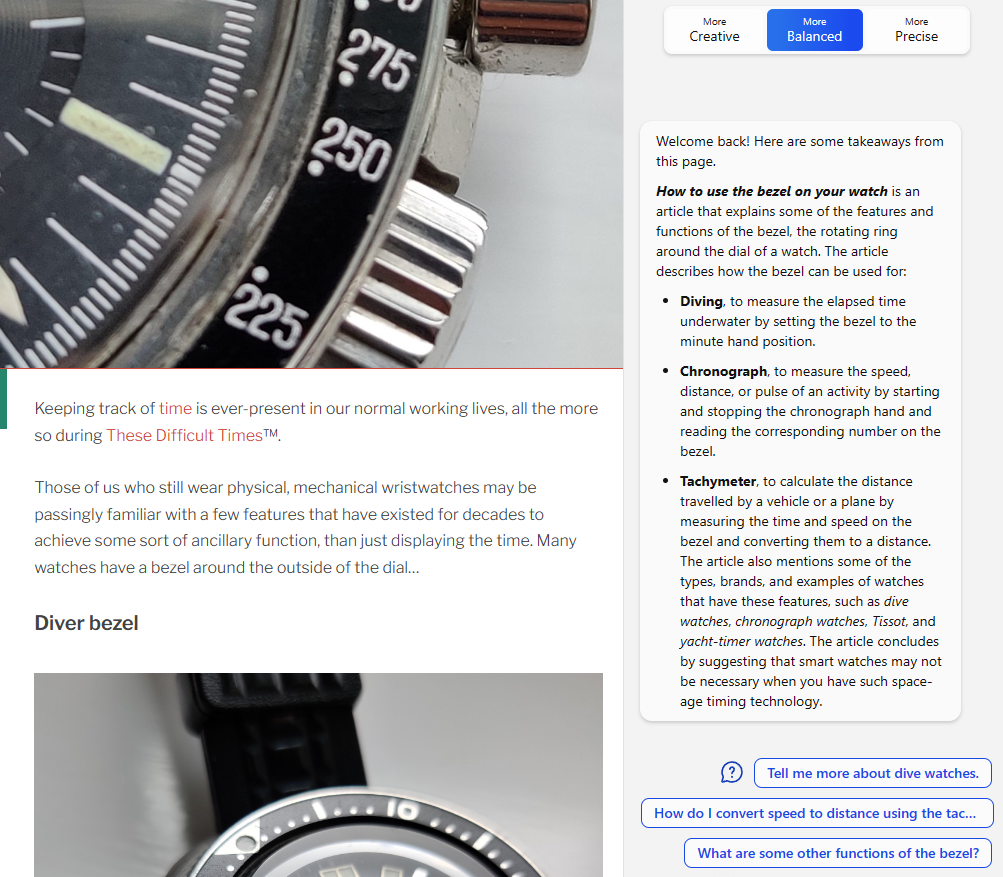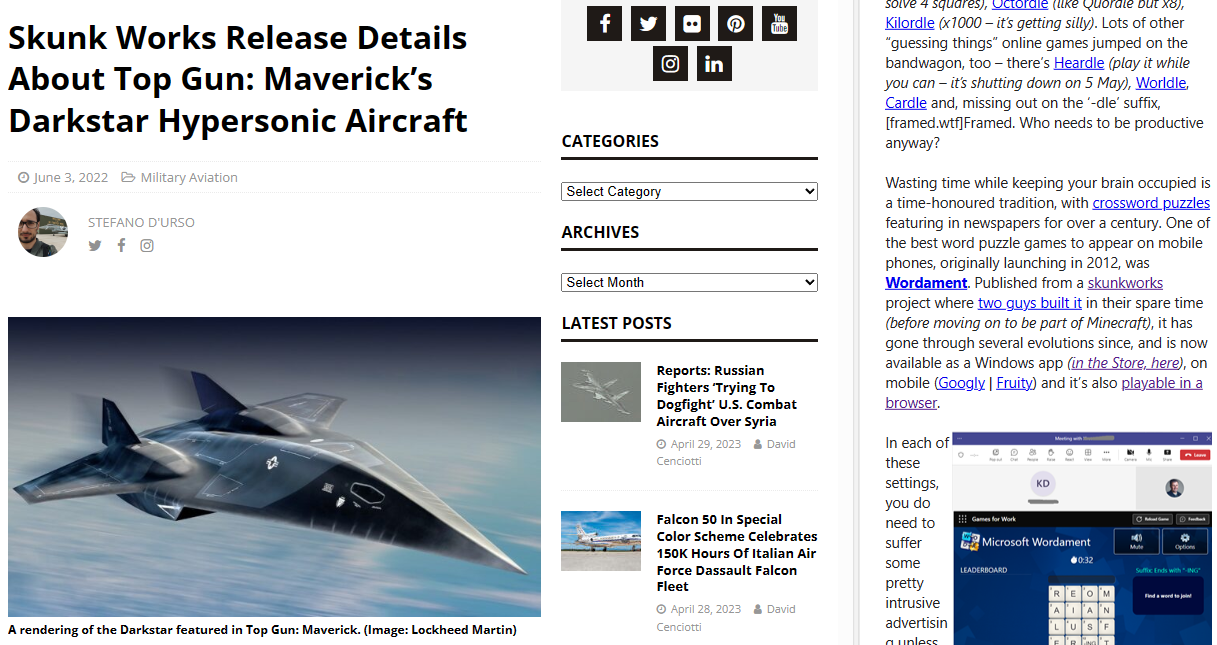The Edge browser has seen a lot of change in its life. Originally conceived as a successor to Internet Explorer, with its own modern web rendering engine and lots of additional features which are designed to complement the usage experience, like taking handwritten notes on top of a webpage or building a Reading List of pages or publications to come back to.
Later, the decision was taken to replace the browser with one based on a new core using Chromium, largely for reasons of compatibility and performance, but to carry on building new capability that would differentiate the new Edge browser from others that also use the Chromium rendering engine, including Google Chrome itself.
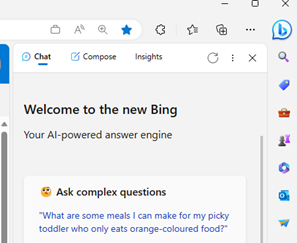 Recent builds of Edge have a Sidebar which includes a load of apps and integrations – the goal being that it can help multitask on the web by sharing complementary information or functionality alongside the page the user is looking at; think a shopping widget that would compare prices of the product on the page you’re viewing, showing where else you could buy that same thing.
Recent builds of Edge have a Sidebar which includes a load of apps and integrations – the goal being that it can help multitask on the web by sharing complementary information or functionality alongside the page the user is looking at; think a shopping widget that would compare prices of the product on the page you’re viewing, showing where else you could buy that same thing.
A recent update to the Sidebar has been the inclusion of the new Bing search, which adds some very cool relevance capabilities that would allow you to fire the current page content straight at the Bing’s AI engine to summarize, rewrite or explain the contents – selected text, or the entire page you’re visiting.
Here’s an example of a reasonably detailed blog article (from early 2021) summarized into a few key paragraphs:
One of the more useful integrations in the Sidebar is the Outlook app (individual icons on the Sidebar can be enabled and disabled through the settings option; you can also dock other sites which will appear in the sidebar, though not necessarily with the context of the page you’re currently looking at). A recent – and somewhat controversial – change means that when you click a link from an email in desktop Outlook on a PC, it will open in Edge and the Outlook sidebar will be shown alongside, displaying the email that you clicked it from.
Once you’ve got the hang of this feature, it’s actually pretty cool – especially if the email is offering some context about what you’re supposed to be doing on that page, or if it’s a densely-packed missive full of clickbait and other nonsense:
Why is it controversial? Well, the point is that the extra functionality is happening due to the Sidebar in Edge, so clicking a link in Outlook if you’re using a different default browser wouldn’t have the same effect. Outlook, therefore, has decided to send links to Edge even if that’s not your usual browser, to the chagrin of some netizens. Be careful with doing things that annoy some people.
If you’d prefer that Outlook and Windows respected your choice to send all your links to a specific, non-Edge, browser, then it’s fairly easy (if not exactly easily discoverable) to set that. Go to File | Options | Advanced within Outlook, and look for the Link Handling option, and change it to Default Browser. 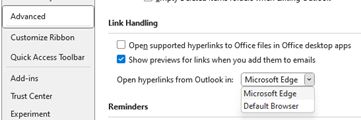 This will mean opening the hyperlink in Chrome / Brave / Firefox / whatever, without the Sidebar doing its thing.
This will mean opening the hyperlink in Chrome / Brave / Firefox / whatever, without the Sidebar doing its thing.
More change is on its way to Edge and Bing AI.
If you like Edge but would rather dispense with the Sidebar altogether, go to the “…” menu on the top right, select Settings | Sidebar and disable the Always show sidebar toggle.
You can use the same 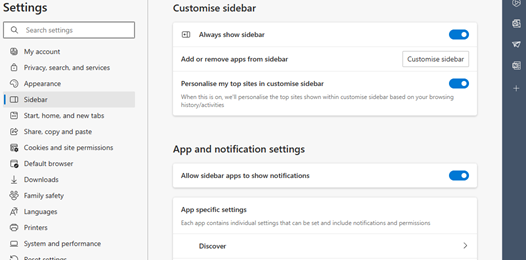 settings UI to play with other behaviours in the various apps that are pinned to the sidebar, too.
settings UI to play with other behaviours in the various apps that are pinned to the sidebar, too.
To add or hide apps on the sidebar, just show it, right-click on something and choose Customize sidebar, or use the “Add or remove apps…” feature from the Settings | Sidebar screen.
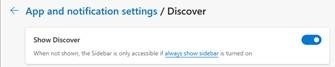 If you’d rather not to have the somewhat prominent Bing icon on the very top right of your Edge screen, look under the Discover section of this Settings UI, and if you flick the switch, the big blue b goes away.
If you’d rather not to have the somewhat prominent Bing icon on the very top right of your Edge screen, look under the Discover section of this Settings UI, and if you flick the switch, the big blue b goes away.