|
This “My feed” section can be a neat way to get news items of interest without having to do anything but fire up a new browser tab when you were planning to do something else anyway. Maybe distracting, though, unless you’re careful, and as well as the news, there’s plenty of click-bait garbage in there that can do just that. Who couldn’t resist naming these forgotten 1990s movies, or those car badges you don’t see any more? Or wonder what it was that happened next that shocked everyone? There isn’t a lot of fine-tuning that can be achieved with My feed, however; a fact that’s driving people nuts on feedback forums and on the sometimes preposterously-named “Answers” forum (“please clear your browser cache, reboot, stand on one leg and rub the top
Some of the feedback, though, and particularly the responses to it on the Insiders-only Feedback Hub, can be quite amusing…. The main degree of customisation you can do is to tweak the settings for what you prefer – click on the gear icon in the top right (above the Top Sites section),
The gripes being exposed online about the feed tend to be around the nature of the The most annoying ads appear to be served up by Taboola and there doesn’t appear to be a way of blocking them – unless you know differently; then please write up what you did and share the info with me, whereupon kudos will be bestowed in great quantity – so if you don’t want to put up with intrustive click-bait, then your only current option is to basically switch off the feed and go somewhere else for your news (research shows many are using social media as their preferred way of hearing news, though the tide may be turning). Maybe use a proper news web aggregator site, e.g. Bing news or this little-used one, both of which would let you filter and customise your news sources, or rely on a news app to provide you with even more control or detail (such as MSN News or Feedlab if you’re after getting your news up the RSS). The challenge with any news feed is filtering out the fake news. Still, there’s still the odd bit of truth out there. |
Category: Uncategorized
Tip o’ the Week 381 – Send to OneNote
|
There are some updates rolling out to the mobile & web versions of OneNote, that will improve a bunch of navigational and creative features, and will appear in the modern Windows app version (though OneNote 2016 will be unaffected). As well as being a place to collaborate and store information, OneNote is a great place to dump all sorts of stuff you want to keep – from the business cards or expense receipts you might get from Office Lens, to emails or other documents you may want to associate with notes around a given topic.
Of course, there are other ways of getting content into OneNote – from the Share to method that was covered recently in ToW 378, to the OneNote Clipper browser extension, or even the direct email to OneNote function… all of which may both provide a more useful sharing/clipping experience, but are only usable in certain applications or ways. The modern OneNote app keeps getting minor updates that both bring it more into line functionally with the traditional desktop OneNote 2016, but also give it a fresher UI in some respects, especially on touch or pen-friendly devices. |
Tip o’ the Week 380 – Hey Cortana, take flight!
|
With the news that Cortana is coming to a consumer audio device near you, it’s worth You can leave yourself voice notes and Cortana will stick them in the Quick Notes section of OneNote – using the Modern App version of OneNote, look under Settings -> Options -> choose a notebook for Quick Notes to set the default location. Even if you don’t talk to your PC, pressing WindowsKey+Q will launch Cortana, as a quick way of searching for apps or documents on your machine, or answers on the web – just type in your query, then filter by the icons on top of the window as appropriate. Cortana can do a lot more than just be a shim for Bing search; she can offer While many of these commands work when you type them (eg type, time new york, as on the left), some will only work when spoken and some will give a better UI and/or more detail when voiced rather than typed (such as the “Hey Cortana, what’s the time in New York” query on the right)… Of course, there are plenty of stupid things you can ask Cortana – open the pod You can sometimes string some interesting productivity commands together, too – some could be useful in context, like reminding you to buy milk next time you’re in a supermarket (whereupon your phone will trigger a reminder when it knows you’ve just walked into a supermarket, based on GPS) or next time you talk to a particular contact, to remind you to ask them something (where it will pop up when you next speak to them, exchange emails etc). You can issue some pretty complex instructions to add reminders – eg. “Hey Cortana, add Pink Floyd exhibition Their Mortal Remains at the V&A to my calendar for tomorrow at 3:45” … and Cortana can put it on your calendar, or just maintain a list of reminders in her own Notebook. (NB: screen shot to the right was not faked up, although it did take more than one attempt …) Cortana’s getting skills, too, from Graph to bots to Rome. |
Tip o’ the Week 379 – Delay mail, revisited
|
This tip presents a refinement of the process as there is a downside to automatically delaying everything – namely, if you’re in a hurry to go somewhere but you need a mail to be fired off beforehand, it can be annoying to have to hang around for the enforced delay to expire before you can safely pack up and head out. You will need to do a bit of digging around inside Outlook dialogs, so it may help to park this on a 2nd screen, copy to a Word doc or something… What we’re going to do is set up a rule to delay all outgoing email – except mail with a particular category assigned to it, so that will be sent immediately. If you know you want the mail you’re about to send to go right now, then you could manually set the category before you hit send, and it will leave straight away.
This is all very well if you remember to go in and set the category before you his send. If you regularly have an Outbox full of stuff waiting to go and you’re truly adventurous, you could add a Macro to Outlook to automatically flush the queue. Press ALT+F8 to get to the Macro settings; if prompted to run or create a macro, Create a new one called SendNow, paste the following into the code window:
|
Tip o’ the Week 378 – Sharing, caring
|
The Sharing icon from Windows 8.x and early Windows 10 versions was the 3-blobs-in-a-circle which does looks a lot like the Ubuntu logo for some, and doesn’t necessarily convey the meaning of sharing to others. One of the tweaks in the Creators Update was not only a newly-designed icon, but a new Sharing UI that aims to simplify the process further.
Click or tap on the destination app, and depending on what that app can Sharing a page from Edge to OneNote, for example, will put a thumbnail image if available, a description of the page, and will let you add your own verbatim notes before saving the content as a new page in your notebook.
|
Tip o’ the Week 377 – Windows 10 Films & TV
|
The Films & TV app got a nice refresh to coincide with the Creators Update, recently – so if you haven’t played around with it much, then it’s maybe worth another look. Films & TV can show off your local video files, or let you explore stuff to rent or buy as well as access previously bought video content. In an ideal world, it would be nice to allow apps to be able to retrieve content from any source, similar to how devices like Sonos can support multiple music sources (Spotify, Groove, Amazon etc). Sadly, for now at least, you can only see content that you bought through the Films & TV (previously Xbox Video) store.
Assuming Miracast works, that is. Russian Roulette would give you better odds than with some supposedly Miracast supporting gear, but let’s move on… The new “Explore” section in F&TV lets you see film trailers and recommended movies & TV series, as well as some highlighted 360° videos from sources like GoPro. Check out the Indy cars driving across the Golden Gate Bridge – Monaco it ain’t but it’s still quite impressive.
When playing back ordinary video, you could choose to play it back as 360° video instead – a relatively freaky experience that’s presumably included because you might happen upon 360° video encoded as regular MP4 or whatever, and want to experience that as intended. Still. |
Tip o’ the Week 376 – Toodle-oo, Wunderlist!
|
Reviewers who had an early look at Cheshire around a year ago, commented on the fact that it’s kinda similar to Wunderlist, in that both are trying to achieve the same sort of thing. As the product now called Microsoft To-Do was announced, it became clear that the team behind Wunderlist has been working to evolve some of what they’d done before, bringing tighter integration with Office 365 and the promise of more groovy features to come. Right now, To-Do (to hyphenate, or not to hyphenate?) is in Preview, which means it’s not fully featured (eg sub-tasks that you might use in Wunderlist haven’t made an appearance yet), and as well as a web version, there are Windows, Android phone & iPhone apps – others are due though we’ll see whether the same breadth of coverage as Wunderlist provides is maintained. The Preview nature also means that Wunderlist isn’t going away soon, but it will eventually give way to To-Do, or http://todo.microsoft.com
The preview version of To-Do also supports importing from the alternative todoist. The web client has an import command from the context menu under the user, but you may need to go to the Settings pane in other clients, or else just go to https://import.todo.microsoft.com/ and be done with it.
You might need to play around a bit if you also use To-Do with your Microsoft Account – the one you maybe logged into Wunderlist with, for example… |
Tip o’ the Week 375 – Edge improvements in CU
|
Battery improvements – as mentioned in ToW 335, Edge browser has been deliberately tuned to work better on battery-powered laptops or tablets, compared to other browsers. Well, following the Creators Update, a further test was run to stream videos until the identical laptops drained all their battery – with Edge outperforming Firefox & Chrome handsomely. YMMV but it’s worth looking at browsing with Edge if you want to get the best out of the time on your laptop. Extension support – there are more and more extensions coming out for Edge, featuring translation, password management, tracking & ad blocking and more. See them here.
Security – there’s some underlying improvement to the way that Edge protects the user from nastiness (well, some of the nastiness) on the internet – see more about it, here. There’s a summary of changes in Edge within Creators Update here. And there are more tips, here. |
Tip o’ the Week 373 – Copying Images for emails
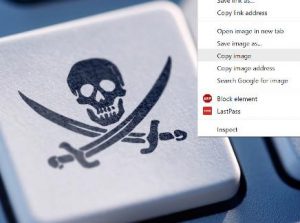 A picture tells a thousand words, etc etc etc. We all know the power of adding images into presentations, documents, emails and the like… even forum posts into external discussions often feature reference to pics that exist elsewhere on the internet. A picture tells a thousand words, etc etc etc. We all know the power of adding images into presentations, documents, emails and the like… even forum posts into external discussions often feature reference to pics that exist elsewhere on the internet.
If you want to use someone else’s imagery, especially if it’s something you plan to disseminate, then you really ought to ask, or else pick imagery that’s appropriate licensed. One way is to source your image content from a pre-licensed source – like public domain (fill your boots) or Creative Commons, where some rights are reserved by the creator but others are often waived, meaning you’re free to use those images within certain constraints. Bing.com has some nice image searching tools which let you find content and then filter based on the license type – just click on the filter logo on the far right, and then choose the requisite license type from the drop-down box.
Once you’ve found the image content and you’re happy that it’s OK to use it as per the license (or you don’t really care), then you can copy & paste in a number of ways.
See earlier comment. Whatever. Anyway. There are a few other ways of pasting in found content – in Facebook, for example, if you have a picture in the clipboard, you can paste it straight into a Post and it will be uploaded. The same thing is true of some online forums (watch nerds, look away now), whereas most will want you to find a URL for your photos before you can embed them in the post you’re making.
There are some different approaches to grabbing the URL of an online photo, should you need to – Google’s Chrome browser lets you right-click on an image, and you can copy it to the clipboard, copy its URL or even search Google for similar or different-sized versions of the same thing. The Edge browser usually works a little differently, though – you could share the image to another app that supports
So, if you’re a good girl or boy, you can share your own content from your PC, easily uploading to appropriate services by copying the path to any file on your machine and pasting that path into the dialog to attach, upload or insert a file. In fact, that’s probably the most useful tip in this whole mail. Done. |
Tip o’ the Week 374 – Creators Update arrives
|
this tip was originally sent in email inside Microsoft, on 7th April 2017
If you’d like to get access to the Creators Update before Tuesday next week, then you can download it in a number of ways beforehand – some home PC work for the weekend, perhaps?
As you’d expect, there are further major updates being planned – RH3 is already being rumoured, and Windows Insiders will start getting post-RH2 builds fairly soon now. If you’ve been checking out RH2 on the Insiders program, make sure you know what’s coming, and decide if you want to stay in the program. |






































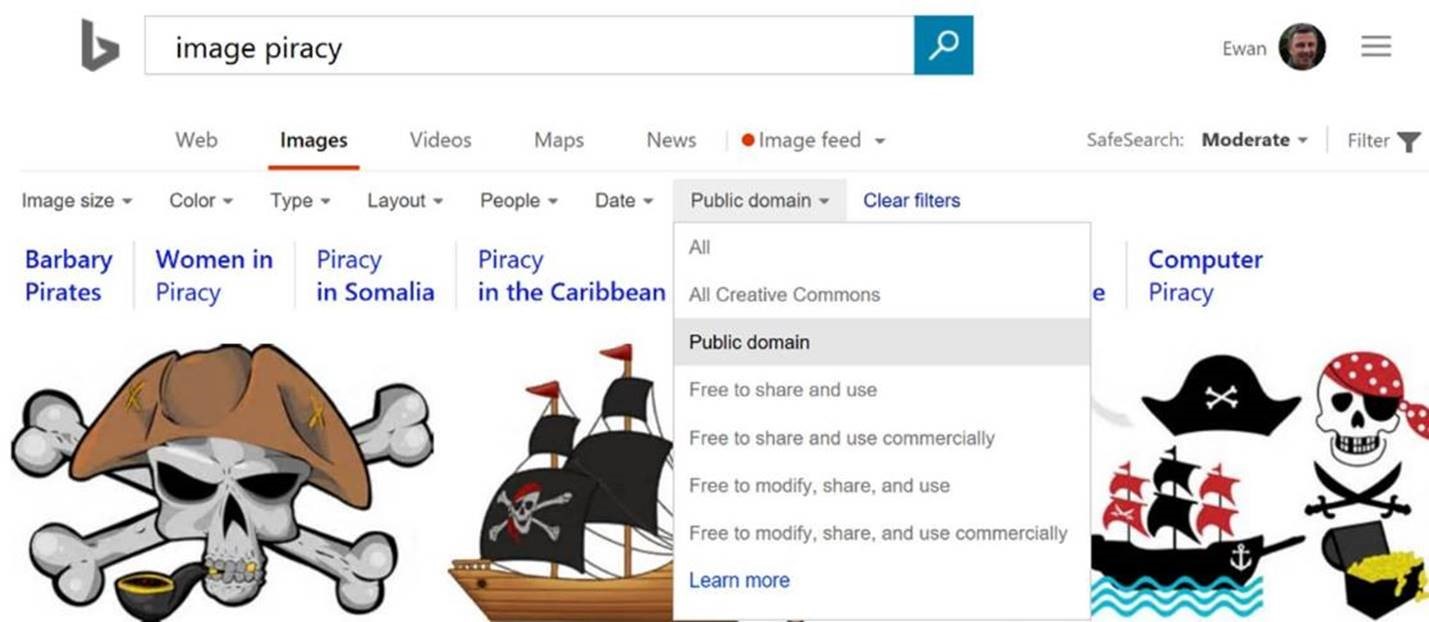
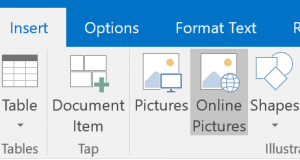 If the destination for your image-based plagiary is some Office app, then you can usually copy & paste, or do some sort of Insert from within the app ; Outlook gives you an easy way of finding content that’s Creative Commons by default, and plenty of warnings to boot. Here’s a screen shot of the warnings and stuff, probably in flagrant breach of the actual rules…
If the destination for your image-based plagiary is some Office app, then you can usually copy & paste, or do some sort of Insert from within the app ; Outlook gives you an easy way of finding content that’s Creative Commons by default, and plenty of warnings to boot. Here’s a screen shot of the warnings and stuff, probably in flagrant breach of the actual rules…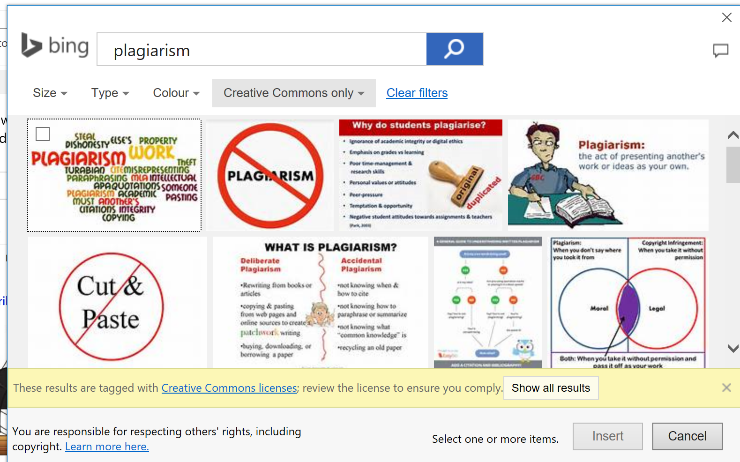
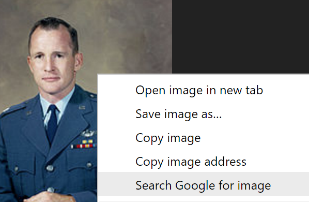
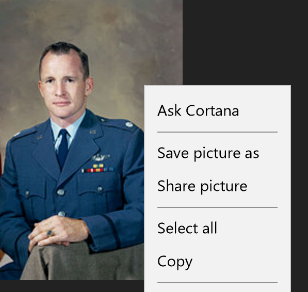 that ability, but with Edge (updated in a number of ways as part of the forthcoming (on April 11)
that ability, but with Edge (updated in a number of ways as part of the forthcoming (on April 11) 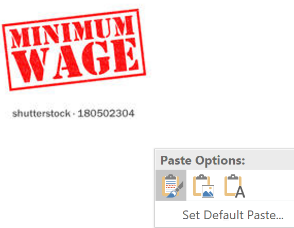 For applications that support directly inserting an image (via pasting), then the image will be pasted instead of its URL. Try it with any image you find online – Copy in Edge, and if you paste into MSPaint, you’ll get the image itself, but if you paste into Notepad, you’ll just get the URL. Some apps – like Outlook or OneNote – will let you choose which you want; when pasting an image, you could choose to leave it as such, or pick the “text” icon on the right, to paste the URL instead.
For applications that support directly inserting an image (via pasting), then the image will be pasted instead of its URL. Try it with any image you find online – Copy in Edge, and if you paste into MSPaint, you’ll get the image itself, but if you paste into Notepad, you’ll just get the URL. Some apps – like Outlook or OneNote – will let you choose which you want; when pasting an image, you could choose to leave it as such, or pick the “text” icon on the right, to paste the URL instead.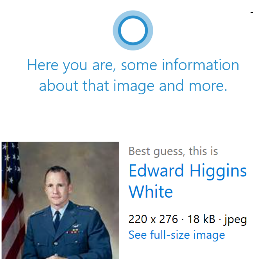 Asking Cortana will tell you a bit about the image, too,
Asking Cortana will tell you a bit about the image, too, 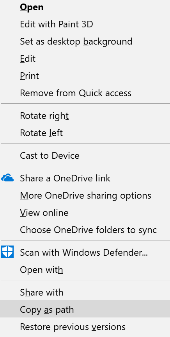 Finally, don’t forget that if you’re grubbing about in Windows Explorer (WindowsKey+E, remember), you can right-click on any local or network-located file, while also holding shift, and you’ll see a Copy as path option – which will copy the name & place where that file is (the fully qualified filename, to be precise), to your clipboard.
Finally, don’t forget that if you’re grubbing about in Windows Explorer (WindowsKey+E, remember), you can right-click on any local or network-located file, while also holding shift, and you’ll see a Copy as path option – which will copy the name & place where that file is (the fully qualified filename, to be precise), to your clipboard.

