|
The personal assistant market (somewhat incorrectly referred to as “AI”s by the mass media) is being talked up as a new frontier, of voice control meeting smart language understanding and connectivity. Apple were first to the market in the public consciousness with Siri, but now that Amazon’s Echo and Google’s Home devices have been very sucessful (the Echo Dot being Amazon’s top selling bit of kit over the holiday season), the idea that people would use a phone as the main way to voice-interact with online services seems a little less assured than it was a couple of years back. Alexa has led the way with integrating Amazon’s device and service, with other devices and services – just as the app made the smartphone useful and pervasive, the “skill” support of your chosen digital assistant seems set to make or break that ecosystem. Amazon has talked up having over 25,000 skills for Alexa – really impressive, though like smartphone appstores, there are a lot of “fart app” equivalents in there, amongst the good stuff.
The Cortana skills kit promises to make it really easy for developers to add Cortana support for their apps and services, though Cortana Skills are still officially “in preview”. Alexa and Cortana may yet get friendly – though it hasn’t happened quite in the timescale envisaged. Despite reports, Cortana is not dead, yet – there are device partnerships being announced and due to be announced. And the Cortana assistant is available on Android and iOS; Samsung S8 users could even remap the Bixby button with Cortana, though unofficially. If you’ve a PC with the latest OS, you can get Cortana by pressing WindowsKey+Q, or even WindowsKey+C (to go straight to Cortana’s voice input), or even by saying “Hey Cortana” (check in Settings, look for Cortana). If you’re in the US, then you may be able to access Cortana Skills straightaway – there’s no installation or association required (like you’d need to do with Alexa skills), though you might need to configure or authorize the skill on first run. Check out the list of supported Skills, here – there are quite a few fillers (yet more guff apps) making up the modest 250-odd skills available, but there are some good ones there too – see the featured skills for example.
For previous coverage of Cortana on ToW, see #380, et al. |
Category: Uncategorized
Tip o’ the Week 410 – Inbox Zero for New Year?
 ToW has covered various strategies in dealing with email (189, 223, 310 and more), but this week’s tip is shamelessly lifted from a LinkedIn article by an erstwhile colleague and media industry leviathan, Tony Henderson. ToW has covered various strategies in dealing with email (189, 223, 310 and more), but this week’s tip is shamelessly lifted from a LinkedIn article by an erstwhile colleague and media industry leviathan, Tony Henderson.
Tony, it turns out, authored a book a few years back which offered a slightly different-than-the-norm spin on productivity and how to deal with some of the difficulties of the modern workplace. It’s from this tome that he picked some great tips in handling your inbox – perhaps leading to the ability to clear it completely and leave “inbox zero”. The Eleven Rules of Email
See Tony’s article here, and The Leopard in the Pinstripe Suit, here. |
Tip o’ the Week 409 – Touchpad settings
|
Microsoft has had a few funny KB articles over the years, too, though not necessarily intended to amuse. Barney sometimes plays on his own…, for example – who knew?
Given that a defining feature of mechanical meeces was the fact they had a rubbery ball inside, it seemed obvious to early laptop designers that a trackball would make sense to move the pointer around. Eventually the touchpad took over, and divided opinion – some people just couldn’t live without a USB-tethered proper mouse, which they carted around with their laptop, while designers sought to add more and more functionality to the touchpad.
On a Windows 10 laptop, if you type touchpad at the start screen to find the settings that control it, you’ll see a load of If you’re especially particular about how your touchpad works, you may wish to look into tuning it further through registry tweaks. |
Tip o’ the Week 408 – sign up for email lists
|
That said, email distribution lists were an early form of mass collaboration – powered by the likes of LISTSERV, where online communities formed, in some ways an alternative to USENET and the web forums that now host many interest groups online. In the days of LISTSERV, email volumes would be relatively low, and it provided a simple distribution system that fired mail out to everyone on the list, and people could easily join and leave, by simply mailing a JOIN or LEAVE command to the address. Next time there’s an internal company email storm (the famous Bedlam DL3 storm at Microsoft occurred just over 20 years ago), it’s not necessarily counter-intuitive for people to respond in the “take me off this list” manner, even though the perpetrators themselves are probably unaware of that. If you find yourself getting unwanted email from marketeers or newsletters you’re not interested in, there are a variety of ways of opting-out – most kosher bulk email tools will allow you to unsubscribe with a link at the bottom; if the email is completely unsolicited, however, then clicking on an “unsubscribe” link in a spam message might just mark you as a real person, and you’ll get even more spam in future. If in doubt, you might want to rely on some of the built-in tools within Outlook, to protect you from further spammage. 3rd party bulk unsubscribe tools like https://unroll.me/ might help clean up subscriptions for consumer mail platforms like Outlook.com, Gmail etc, though exercise with caution as there’s always a risk they’ll just be exposing your data to people you shouldn’t. Though aggregated news apps and websites are ten-a-penny, there are some very good resources out there that are worth signing up to receive mail from – for example…
|
Tip o’ the Week 407 – e-books in Edge
|
The book business has been a metaphor for big vs small biz for years, as well – from the Shop Around the Corner in You’ve Got Mail to the phenomenon of Amazon and the massed ranks of bricks & mortar sellers. For years now, the assumption has been that real books are going the way of the CD or the DVD – still around, but in terminal decline as technology has changed the game to allow people to read content electronically rather than needing the inconvenience of printing, distributing, retailing and storing all those bits of dead tree. Despite gloomy forecasts for the future of the printed word, earlier this year, it was reported that sales of electronic books were falling, against a rise in sales of physical books. The dedicated ebook reader appears to have had its day, with mobiles and tablets occupying that niche more, but younger readers are turning to real books again, presumably so they thumb through the tomes while listening to their LPs.
You can download eBooks from a variety of online resources – including Microsoft Virtual Academy. In more recent Insider builds for Windows 10, the functionality and layout has changed (there’s no more “Shop for books” link, as the revamped Store has – at least for now – no obvious way of distributing books), and more change is likely to come. Still, Microsoft employees can open the books section, sign in with their Microsoft.com address, and see the employee edition of Satya’s Hit Refresh eBook automatically provisioned. |
Tip o’ the Week 404 – [%subject%] not found %&
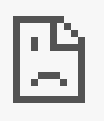
This CONTENT can’t be reached
Tip o’ the week’s author could not be found.
- Did you mean http://www.typoweek.com/?
- Search bing for tipoweek
ERR_NAME_NOT_RESOLVED
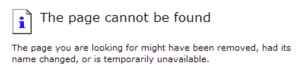 Just kidding! Just kidding!
Time to celebrate the error page most people probably see the most, or at least that’s what you might think. In truth, some years back admittedly, Google suggested than 500 (Internal Server Error) may be the most common. Gotta get a better server, maybe? An entry in Microsoft’s “Microspeak” archive on the intranet (and some on the outside, too), says: 404 Someone who’s clueless. From the World Wide Web message “404, URL Not Found,” meaning that the document you’ve tried to access can’t be located. “Don’t bother asking him…he’s 404.” … though instances of “he’s 404” still being used post-1997 are themselves probably non-existent. Just take comfort that absence exists in other fields too. It’s one of the better entries in the glossary, still; though not as good as… PNAMBC Pronounced “panambic.” An acronym meaning “Pay No Attention to the Man Behind the Curtain.” Usually used for demos that look like, but aren’t really, the real product. It comes from “The Wizard of Oz.” … another one never much used. If you’re interested in what the other HTTP Status Lines mean, read more here (and it’s actually more interesting than you might think), and for more details on 404, including some of its more controversial uses, see here. |
Tip o’ the Week 397 – Bing visual image search
|
Loyal Microsoft fanbois and grrlz will doubtless use Bing as their default search engine, and many “ordinary” computer users will also stick with whatever their browser or phone apps default to. Even after years of trying, though, Bing is still very much a runner-up in the league of most-used search engines, even if arguably it’s as good or even better than the alternative. Recent stats suggest that in the US, 1/3 of all searches are handled by Bing, so it’s at least in a credible 2nd place rather than a distant irrelevance, as some detractors may say.
Aside from the beautiful daily home-screen images, there are some neat and sometimes hidden tricks in using Bing.com to search for stuff online. A little while back, the Bing team launched Visual Search – when you do a search and look at results in Images, click on a result to preview it, and you’ll see a small magnifying glass with a dotted line box around it, in the top left.
Handy for finding out about a specific item in a picture, or a person in a photo, for example. This kind of searching is a variant on another approach, where you can either point Bing at an Watch out for some upcoming additions to Visual Search – like the ability to recognise faces in search results, for example. Read more about that and other Bing improvements to come, here. |
Tip o’ the Week 389 – Jump to Windows Settings
|
There are many ways of jumping straight into bits of Windows that would WindowsKey+R / ncpa.cpl is one of the longest-serving and most useful, going back to Windows for Workgroups; it proceeds directly to the guts of the old-style networking control panel that can still be used to manage and connect to remote networks or configure advanced properties of the PC’s network stack. Pressing WindowsKey+X shows a shortcut menu that Maybe the easiest, but not the most direct – many of the settings pages can also be got at by running ms-settings:name, eg ms-settings:about, which will do the same – either by entering that from the Run command (WindowsKey+R) or by creating a shortcut on the desktop (right-click on the desktop, choose New -> Shortcut) and then enter the appropriate command. Try some other ms-settings: commands – appsfeatures, display. Chere here or here for some more ideas. |
Tip o’ the Week 386 – OneNote Store app updates
|
There are clear functional differences between the two Windows versions; the desktop app has a lot more functionality, some of it shared across other Office apps. The Store version (now being referred to as “OneNote for Windows 10”) has a much cleaner design that isn’t as functionally rich as the desktop but concentrates more on ease of use and focussing on the basics that are used most often, especially cross-platform with mobile and web apps too. e.g. As the most excellent Robert Deupree (JR) has observed, support for Tags in the Store app is considerably less useful than in the desktop one…
To hear a bit more about the ethos behind this redesign, (and other interesting info) check out this interview with OneNote design director, March Roberts. If you’re a OneNote fan, there are plenty of great resources to get more tips and help – though quite a few of the blogs you may come across are pretty dead by the look of things. The most informative and up to date is maybe the official Office blog, which regularly posts OneNote content, especially with an educational spin: a key use scenario, given the effort that’s been put into the suite of classroom tools centred around the OneNote Class Notebook. Twitter is a also good place to go for OneNote news and articles, especially OneNote Central, the official account or OneNoteEDU for educators. To get some more detail on what’s new, see the announcement here. For users of desktop OneNote, the best addin remains the OneTastic suite, available in free and pro versions that offer slightly different sets of functionality. |
Tip o’ the Week 385 – Using Tags in OneNote
|
OneNote is no exception – even heavy OneNote users will probably find useful functionality if they spend 10 minutes having a snoop around in the menus and trying stuff out. In this case, we’re talking about the more traditional Desktop OneNote app rather than the Store / Modern version. Ya falla? Tags is a set of features you couldn’t say were hidden – they’re right in the middle of the Home tab on the Ribbon, in their own group called, er, Tags. You’ll see a supposed-to-be-easy-to-use list of common tags, a big shortcut to mark something as “To Do” and a Find Tags command. The idea is that you can select a blob of text or other object on your OneNote page, then click on the appropriate Tag to mark it as such, and recall it more easily in future.
There are a variety of ways to getting to the customize dialog – the simplest being to right-click in that list of tags and choose Customize Tags … (or just Modify the one you’re right-clicking). You’ll see a variety of things you can change about the Tag in the list, and you can also re-order the tags, and the top 9 will automatically get CTRL+number shortcuts.
With Tags, you can scope down to a few predefined (though not customizable themselves) filters, and even create a single page referencing all of them.
|
























