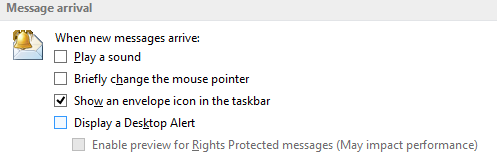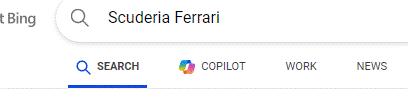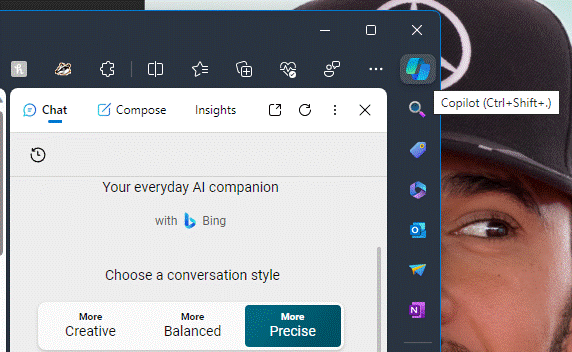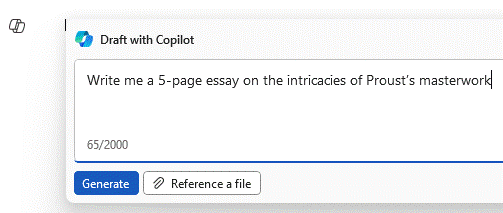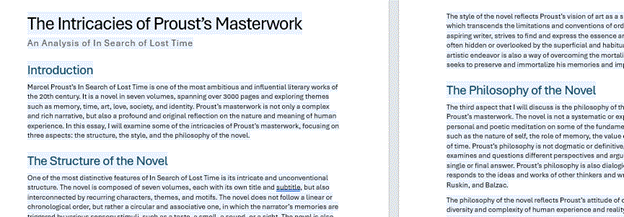Microsoft has a habit of over-pivoting to use the same terminology for lots of different things, sometimes even giving the same name to related but quite specifically different things. Think OneDrive / OneDrive for Business, OneNote / OneNote for Windows 10, Skype / Skype for Business, Teams and Teams (work account) etcetera. At times in the past, everything was seemingly appended with “.NET”, or given a name starting “Windows…” “Live…” or “One…” (or all three).
With all the hoo-hah in recent months about “Copilot”, it can be confusing to pin down exactly what it is – a search engine, chatbot, a tool to write code, or something that will draw pictures while summarizing your email?
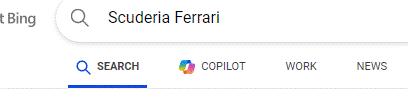 There are whole standalone experiences like the Bing search which was originally Chat but has now been renamed Copilot …
There are whole standalone experiences like the Bing search which was originally Chat but has now been renamed Copilot …
… and the Edge browser integrated Copilot panel, activated by the icon in the top right. Preview versions of Windows have a Copilot button on the taskbar with the ability to tweak things inside the operating system. New PCs will soon have a Copilot button on their keyboard.
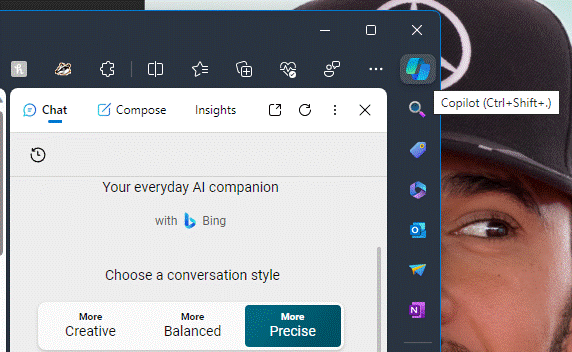
There are other “Copilot” things coming out all the time. Want some help in writing a Power Automate cloud flow to integrate stuff between systems? If you’re a salesperson, Copilot in Dynamics Sales lessens the drudgery of keeping CRM up to date. Or if you’re a developer, Github can help you write better code, more quickly. Some are free and some need you to subscribe to.
It’s very likely that these things come from different sets of technologies under the hood, though Microsoft is increasingly talking about there being a “Copilot platform” behind each of these experiences. Things are certainly moving quickly – as BizApps MVP Steve Mordue commented in his chat with Charles Lamanna. Expect the effect of AI on regular applications to move from being an addon or a side panel, to fundamentally changing the apps we use – why build a BI dashboard if you can just ask the questions you need or even have the information suggested to you?
Copilot Pro and Copilot in M365
The recently-launched Copilot for Microsoft 365 integrates priority access to some of the public web services (akin to ChatGPT Plus), and adds in-app integration with Microsoft 365 and Office applications, promising also to be able to put the back end magic to work across your own organization’s data too. It’s been in preview for a while, for certain customers – initially it was invite-only for some of the biggest (who still had to pay for it) but recently has been extended to anyone with a Microsoft 365 Business subscription.
Somewhat confusingly, Microsoft at the same time announced “Copilot Pro”, which is really for individuals and integrates with Microsoft 365 personal or family subscriptions, for a monthly fee of $20 (or £19 – forex, huh… though the USD amount doesn’t include tax whereas the GBP one does).
If you’re not a Microsoft 365 Personal or Family subscriber you won’t see a lot of the value which Copilot Pro adds, on top of the GPT-4 Turbo and DALL-E 3 usage. If you are already using a M365 home subscription, then for your £19/month you’ll see Copilot functionality showing up in the desktop and web versions of the Office apps. (NB – that’s £19 per user; note that the £8/month you might pay for M365 family gets you up to 6 people… they’d each need to be enrolled into Copilot Pro if you wanted all to get the benefit, so it could work out quite expensive).
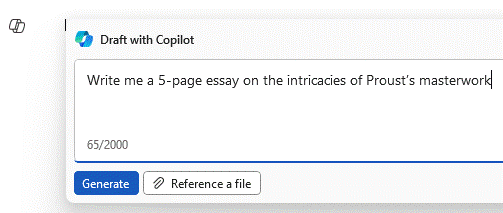 Select a block of text or a page in OneNote and you can summarize it or build a To-Do list on what actions it might contain. Word shows a little Copilot icon on the left of the text editing block, and will offer to draft some text or rewrite what’s already there.
Select a block of text or a page in OneNote and you can summarize it or build a To-Do list on what actions it might contain. Word shows a little Copilot icon on the left of the text editing block, and will offer to draft some text or rewrite what’s already there.
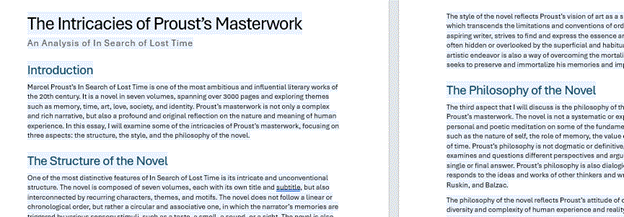
Excel’s analytical Copilot is still in preview (and works on files already saved in OneDrive/Sharepoint only), while PowerPoint offers some frankly amazing abilities to generate fluff from thin air, or jazz up the dreary text-laden slides you might already have.
Buying and deploying Copilot for Microsoft 365 business users – available to small business users on Business Standard or Premium, or Enterprise users who have E3 or E5 licenses – is something an organizational admin would need to control, so if you’re an end user then you’ll need to wait until they decide you’re worth it.
The business version (priced at £30 per month, inc VAT) gives you everything that Copilot Pro does, and also access to your own organization’s date, and, integration with Teams, where Copilot can prepare summaries of meetings you have, or offer a chatbot that can find other information in different sources.
Should I buy it?
Of course, the free Copilot experience can be very useful, but it’s not integrated into the Office apps at all.
If you’re an Office apps user and have a M365 family or personal subscription, then it’s worth taking a look at Copilot Pro – the first monthly subscription of £19/$20 will give you a chance to have a proper play with Copilot functionality, and then decide to keep it going or cancel the subscription and it’ll expire at the end of the month. It might even give you an idea – as an end user – what Copilot for M365 could give you, and thus petition the powers that be to enable it for your M365 org.
One downside of the M365 business Copilot licensing model is that, although it works out at $30/£30 per month (give or take), it’s an annual commitment which must be paid up front. So if you’re looking to kick the tyres, try the $20/£19 a month Pro first.
 Outlook 2013 introduced some changes to the way the standard inbox view is presented. It’s basically a good thing, though if you have a lot of email and a small screen, it will certainly reduce the number of items on your default view. This means that once an email is (say) 15 from the top on your mailbox, then it’s off the screen and, for some people, it might as well be dead.
Outlook 2013 introduced some changes to the way the standard inbox view is presented. It’s basically a good thing, though if you have a lot of email and a small screen, it will certainly reduce the number of items on your default view. This means that once an email is (say) 15 from the top on your mailbox, then it’s off the screen and, for some people, it might as well be dead. If you’d like to restore the view to more like 2010:
If you’d like to restore the view to more like 2010: If you’d like to change the way unread messages are displayed (where, in Outlook 2010, they were just emboldened and with an appropriate message icon), repeat the exercise above but instead of creating a new rule, just edit the “Unread Messages” rule – set the font and colour, and party on!
If you’d like to change the way unread messages are displayed (where, in Outlook 2010, they were just emboldened and with an appropriate message icon), repeat the exercise above but instead of creating a new rule, just edit the “Unread Messages” rule – set the font and colour, and party on!

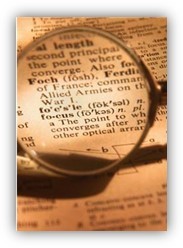
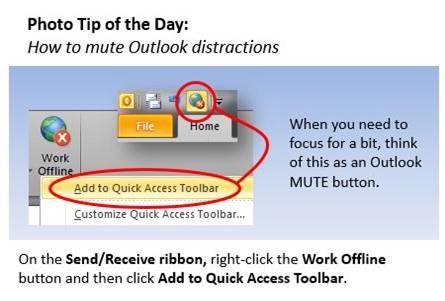 Robert also recommends a shortcut for the keyboard junkies so dedicated to extreme productivity that they can’t afford to lift their hands away to touch a mouse – to toggle Online and Offline modes in Outlook, simply press ALT+S then W.
Robert also recommends a shortcut for the keyboard junkies so dedicated to extreme productivity that they can’t afford to lift their hands away to touch a mouse – to toggle Online and Offline modes in Outlook, simply press ALT+S then W.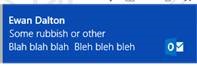 Whilst on the subject of Outlook and distractions, do yourself a favour and switch off the new mail alert – it’s even more intrusive in Outlook 2013 than previously. We all get enough email that we don’t need to know when another one has arrived, so try it now and you can always switch it back on if you feel that nobody loves you anymore.
Whilst on the subject of Outlook and distractions, do yourself a favour and switch off the new mail alert – it’s even more intrusive in Outlook 2013 than previously. We all get enough email that we don’t need to know when another one has arrived, so try it now and you can always switch it back on if you feel that nobody loves you anymore.