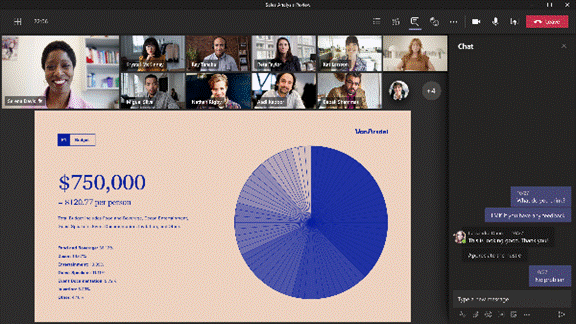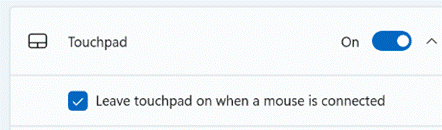|
Some would apologize for the fact that the chart/table of data/timeline with 6pt text annotations etc, was too small for the audience to read. “I know this is an eye chart, but…” So hurray when all such in-person meetings were banished to Teams or Zoom if you’re lucky, or if you’ve been a horrible person in a previous life, you may have inflicted upon you Webex, Amazon Chime or whatever Google calls Hangouts these days. When presenting in Teams, there are some simple best practices to follow; some have been covered previously in ToW 576, with more online elsewhere.
As well as tweaking the layout, and hiding/showing components like chat or the participant list, you can zoom the Teams client in and out by using CTRL = and CTRL – (or CTRL + / – on your numeric keypad if you have one), or by holding CTRL and moving the mouse wheel up and down, if you have a suitably-equipped rodent connected. This method, however, just makes the Teams UI get bigger and smaller, so although it might increase the size of the pane being used to present content, it is a marginal gain.
|
Tag: Touchpad
Tip o’ the Week 409 – Touchpad settings
|
Microsoft has had a few funny KB articles over the years, too, though not necessarily intended to amuse. Barney sometimes plays on his own…, for example – who knew?
Given that a defining feature of mechanical meeces was the fact they had a rubbery ball inside, it seemed obvious to early laptop designers that a trackball would make sense to move the pointer around. Eventually the touchpad took over, and divided opinion – some people just couldn’t live without a USB-tethered proper mouse, which they carted around with their laptop, while designers sought to add more and more functionality to the touchpad.
On a Windows 10 laptop, if you type touchpad at the start screen to find the settings that control it, you’ll see a load of If you’re especially particular about how your touchpad works, you may wish to look into tuning it further through registry tweaks. |