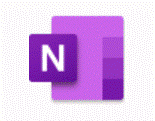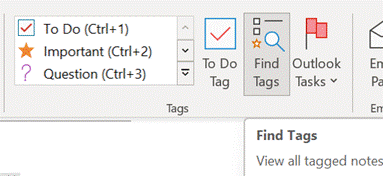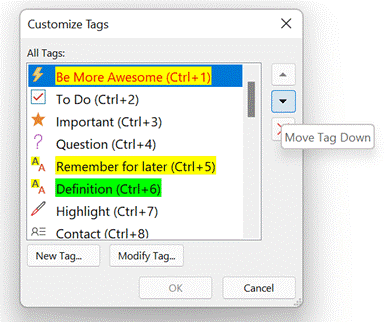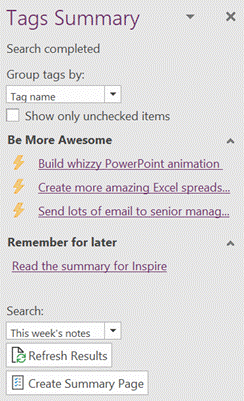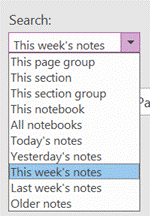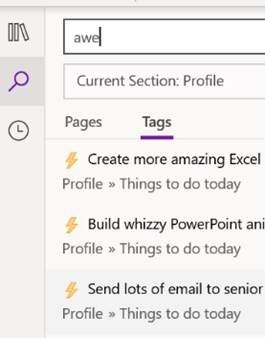|
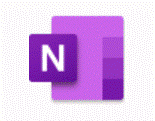 Even fans of OneNote – either the full-fat Windows x86 version or the versions targeted at other platforms, mobiles and the Microsoft Store, both of which have been covered extensively in ToW passim – will likely use only a fraction of its total functionality. Did you know, for example, that pressing SHIFT+CTRL+> or SHIFT+CTRL+< increases or decreases the font size of the selected text? Or holding CTRL while pressing DEL or BACKSPACE in a block of text deletes the word either side of the cursor, and not just a single character? (Actually, these are true of other Office apps as well, though not Excel, presumably because using Excel for text formatting is considered deviant and weird). Even fans of OneNote – either the full-fat Windows x86 version or the versions targeted at other platforms, mobiles and the Microsoft Store, both of which have been covered extensively in ToW passim – will likely use only a fraction of its total functionality. Did you know, for example, that pressing SHIFT+CTRL+> or SHIFT+CTRL+< increases or decreases the font size of the selected text? Or holding CTRL while pressing DEL or BACKSPACE in a block of text deletes the word either side of the cursor, and not just a single character? (Actually, these are true of other Office apps as well, though not Excel, presumably because using Excel for text formatting is considered deviant and weird).
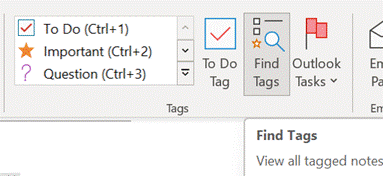 There are many useful features hidden in plain sight, like the tagging functionality which sits on the Home tab. In OneNote for Windows, if you have the ribbon expanded, you’ll see a series of icons to mark selected text with a Tag, and for the top 9 you can tag the text by pressing CTRL+n, where n is the number in the list. There are many useful features hidden in plain sight, like the tagging functionality which sits on the Home tab. In OneNote for Windows, if you have the ribbon expanded, you’ll see a series of icons to mark selected text with a Tag, and for the top 9 you can tag the text by pressing CTRL+n, where n is the number in the list.
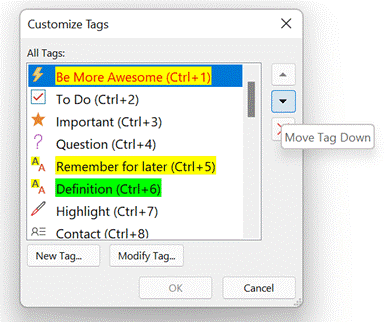 The idea with tags is that you can quickly reference back to the specific text that you’ve highlighted and tagged, via a hyperlink. As well as the variety of in-the-box tags, it’s easy to add custom ones: click on the down arrow at the bottom of the list and choose Customize Tags… then you can supply your own description and choose the icon and colours. The idea with tags is that you can quickly reference back to the specific text that you’ve highlighted and tagged, via a hyperlink. As well as the variety of in-the-box tags, it’s easy to add custom ones: click on the down arrow at the bottom of the list and choose Customize Tags… then you can supply your own description and choose the icon and colours.
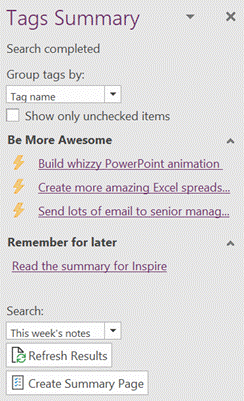 The new tag is added at the very top of the list, so is immediately accessible by pressing CTRL+1 if you like; otherwise, it’s simple enough to shift the order around. The new tag is added at the very top of the list, so is immediately accessible by pressing CTRL+1 if you like; otherwise, it’s simple enough to shift the order around.
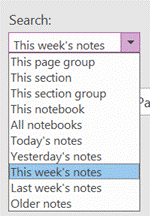 Finding previously-tagged text uses the seriously powerful but sometimes obtuse search function in the sidebar; if you use OneNote to take notes from Outlook meetings, by default you might see hundreds of links that appear to be tagged. Finding previously-tagged text uses the seriously powerful but sometimes obtuse search function in the sidebar; if you use OneNote to take notes from Outlook meetings, by default you might see hundreds of links that appear to be tagged.
Try using the Search filters at the bottom to restrict the results set, so you only show tags within a given notebook location or across all your notebooks, but for a specific time.
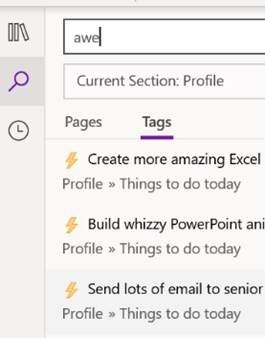 The “OneNote for Windows 10”, Mac and mobile versions of OneNote handle tags slightly differently; while more-or-less compatible the degree of functionality does vary between the clients. Generally speaking, you can find tags across them all, though you may be restricted in editing or creating them. The OneNote mobile app supports a “To Do” tag, for example. The web clients don’t offer custom tags at all, and don’t allow tag-specific search (other than just text indexing). The “OneNote for Windows 10”, Mac and mobile versions of OneNote handle tags slightly differently; while more-or-less compatible the degree of functionality does vary between the clients. Generally speaking, you can find tags across them all, though you may be restricted in editing or creating them. The OneNote mobile app supports a “To Do” tag, for example. The web clients don’t offer custom tags at all, and don’t allow tag-specific search (other than just text indexing).
In the OneNote for Windows 10 store app, you can search for Tags but custom ones created in the desktop app don’t appear in the Tags list when editing a page. Only a handful of tags are initially offered in the store version, and if you add a custom one it’s still possible to press CTRL+n to use it, but you need to count where your tag is in the list as it doesn’t show you the shortcut.
Custom tags added in the store version don’t appear in the tags list of any other client though do sync across other devices, to some degree.
Given the slight rough edges between the versions if you routinely open the same notebook in mobile, web and store/desktop apps, then Tags may not prove so useful – but if you tend to stick to a single UI – especially if it’s the older desktop one – then it’s worth exploring how custom tags could help you organize your stuff.
|