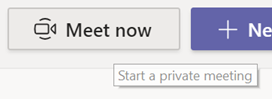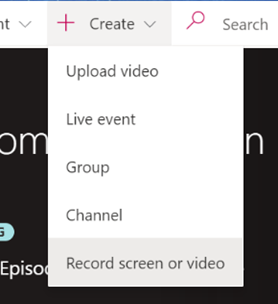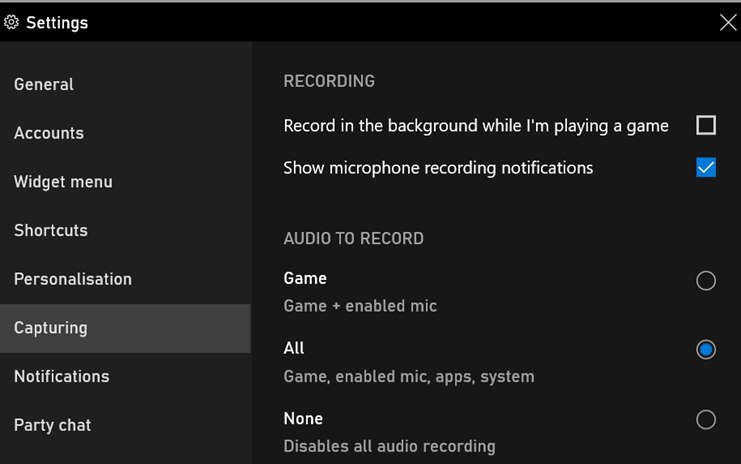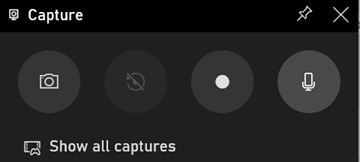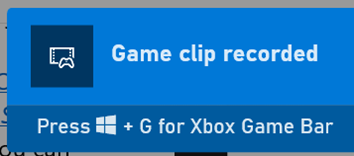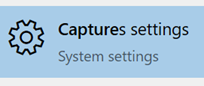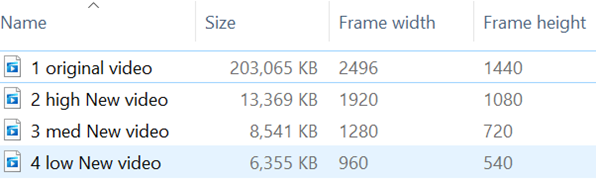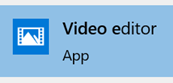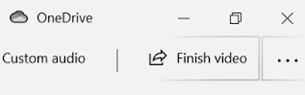|

It’s not uncommon to want to make a quick recording of how to do something on your PC – maybe you’re capturing a demo for someone, or want to show a team member how to use a particular tool. There have been lots of ways to achieve this over the years – from professional-grade software like Camtasia, to a variety of adware-laden freebies that you can find around the web. There used to be a whole product line of video encoding software – free and pro versions – called Microsoft Expression Encoder. Sadly, no more.
There are other more accessible and arguably easier ways for the modern PC user to capture the screen, though. You could start a Teams meeting with yourself (a handy way to check how you look and sound on video) by going to the Calendar node in Microsoft 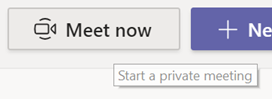 Teams and click Meet now. Once you’re in the meeting with only yourself, you can share your desktop or an app in the usual way, and record the “meeting” for later enjoyment. Teams and click Meet now. Once you’re in the meeting with only yourself, you can share your desktop or an app in the usual way, and record the “meeting” for later enjoyment.
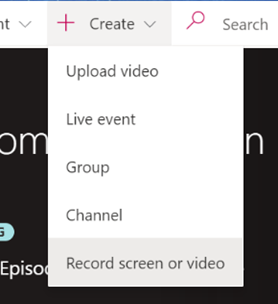 Depending on how your Teams/M365 environment is set up, your recording may be stored on OneDrive or SharePoint (as opposed to being automatically uploaded to Microsoft Stream – a new change that was announced at Ignite), but one way or another you can download the MP4 recording to a file, and share it more widely. Depending on how your Teams/M365 environment is set up, your recording may be stored on OneDrive or SharePoint (as opposed to being automatically uploaded to Microsoft Stream – a new change that was announced at Ignite), but one way or another you can download the MP4 recording to a file, and share it more widely.
A simpler method might be to just go to the Stream portal – if you’re a subscriber to Microsoft 365 – and create a screen recording from there.
If you’re not looking for anything too fancy, though, a quick & easy way to grab a recording of an application – not the whole screen, only the current app window – is to use the Xbox Game Bar that’s probably included in your Windows 10 install.
Although the Game Bar is designed to be used for recording snippets of gameplay, it’s also a really neat way of capturing the video and audio of pretty much any other application; with a bit of practice, you could record your own instructions on how to carry out some task in an application, while showing just that app window, and it’ll be available to share in a few moments.
Simply open the app you want to record, then press WindowsKey+G to bring up the overlay GameBar UI.
 Click the floating toolbar along the top to show or hide various docked windows which will appear on the left side; if you want to record a commentary over the top of your screen capture, then click the settings cog at the far right of the toolbar and set the option to record system audio as well. Click the floating toolbar along the top to show or hide various docked windows which will appear on the left side; if you want to record a commentary over the top of your screen capture, then click the settings cog at the far right of the toolbar and set the option to record system audio as well.
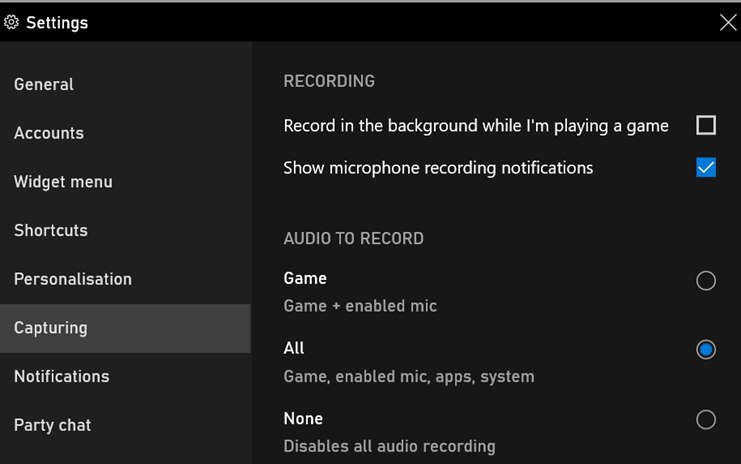
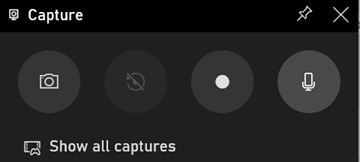
When you’re ready, press the round record button in the Capture dialog (or press WindowsKey+ALT+R), also making sure your mic isn’t muted if you want to record your voice. Once you’re live, you’ll see another 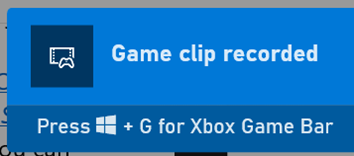 floating toolbar that lets you mute your mic and stop the recording, and when complete, it’ll show a confirmation that the recording is done – click on that notification to go straight to the folder where the recordings are held. floating toolbar that lets you mute your mic and stop the recording, and when complete, it’ll show a confirmation that the recording is done – click on that notification to go straight to the folder where the recordings are held.
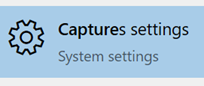 To find or set the capture location, or to tweak settings like the video frame rate and quality, just press WindowsKey and start typing Capture to jump to the settings page. To find or set the capture location, or to tweak settings like the video frame rate and quality, just press WindowsKey and start typing Capture to jump to the settings page.
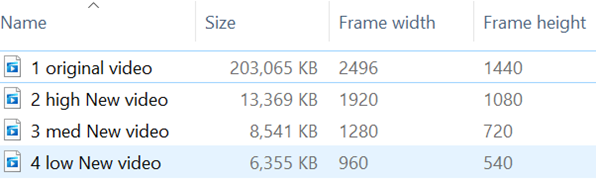 The captures generated are full-fidelity, so on a large screen monitor, sizes can be pretty big. The captures generated are full-fidelity, so on a large screen monitor, sizes can be pretty big.
A 1m30s demo captured on a 4K display could easily be 200Mb in size; a quick solution is to use the built-in Video Editor in the Photos app.
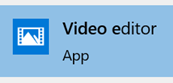 Just open the Editor and create a new project, add the Just open the Editor and create a new project, add the 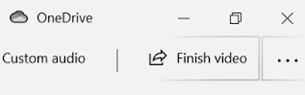 huge video capture file, drag it to the Timeline then hit Finish video to save an encoded version at a lower quality – for rough screen caps, Medium (1280×720) is probably good enough, and drops from 130+ MB/minute to more like 5MB/min. huge video capture file, drag it to the Timeline then hit Finish video to save an encoded version at a lower quality – for rough screen caps, Medium (1280×720) is probably good enough, and drops from 130+ MB/minute to more like 5MB/min.
|