|
 A reader suggestion came in recently, sadly too late to be of use before everyone in the US downed tools for days of eating turkey and watching TV sports. It’s reprising a previous tip from nearly a decade ago, but presented here in a reminder to everyone else on the planet who’s planning to take some time off over “the Holidays” (or “Christmas” as much of the world secularly and un-offendedly refers to that time of year). A reader suggestion came in recently, sadly too late to be of use before everyone in the US downed tools for days of eating turkey and watching TV sports. It’s reprising a previous tip from nearly a decade ago, but presented here in a reminder to everyone else on the planet who’s planning to take some time off over “the Holidays” (or “Christmas” as much of the world secularly and un-offendedly refers to that time of year).
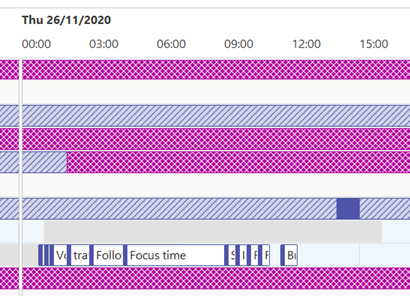 When we book time off, it makes sense to mark the days in our own calendar as Busy, or Out of Office – that way, if a colleague tries to book an appointment with you, they’ll see in the Scheduling Assistant (assuming they bother to look) that the time is blocked out and you’re unavailable – purple hatching being OOF, solid blue being busy and hatched blue meaning tentative. When we book time off, it makes sense to mark the days in our own calendar as Busy, or Out of Office – that way, if a colleague tries to book an appointment with you, they’ll see in the Scheduling Assistant (assuming they bother to look) that the time is blocked out and you’re unavailable – purple hatching being OOF, solid blue being busy and hatched blue meaning tentative.
Really progressive people might even be sharing their calendar details with you, so you can see what they’re doing – useful, as all-day busy events obliterate everything else if details are not shown.
If you’d like to tell other people you’re going on holiday, then you should create a 2nd appointment and invite your colleagues to it; but there are 3 important steps to take when you do this so you don’t muck up their calendar and annoy them to boot. When creating your second “FYI” holiday appointment:
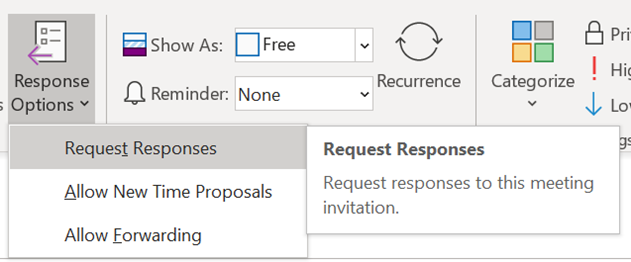 Change the Show As drop-down box to be Free. This way, the all-day event doesn’t appear at all in the Scheduling Assistant, and therefore doesn’t mess up other peoples’ views of your recipients’ calendars. Change the Show As drop-down box to be Free. This way, the all-day event doesn’t appear at all in the Scheduling Assistant, and therefore doesn’t mess up other peoples’ views of your recipients’ calendars.
(wow, lots of plurals in that last sentence, and thankfully no grocers’ apostrophes either)
- Set the Reminder drop-down to None – your friends don’t need a reminder to fire to tell them you’re away, and they certainly don’t need to be woken up by their phone either.
- Set “Response Options” so people don’t need to accept your invitation; that’s a few clicks saved for everyone who is on the meeting invite. All 3 of these options are ticked by default and you might want to clear them all.
While we’re setting the appointment up, it’s OK to not use Recurrence too – some people think that the way to make a multi-day appointment is to set a one-day meeting that recurs every day for a week. Don’t do that.
Just set the start and finish  date of the appointment as appropriate and check the “all day event” box. The appointment will run from the start of the first date to the end of the second date so in the example here, we’d be returning to work on Tuesday 5th Jan. date of the appointment as appropriate and check the “all day event” box. The appointment will run from the start of the first date to the end of the second date so in the example here, we’d be returning to work on Tuesday 5th Jan.
Now all you need to do is create a suitably informative and entertaining Out of Office message and you’re all set!
|

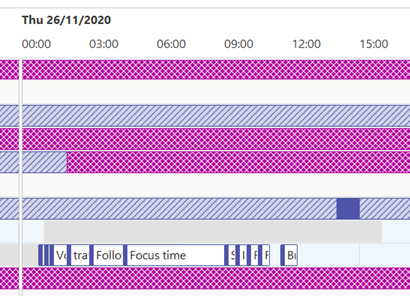
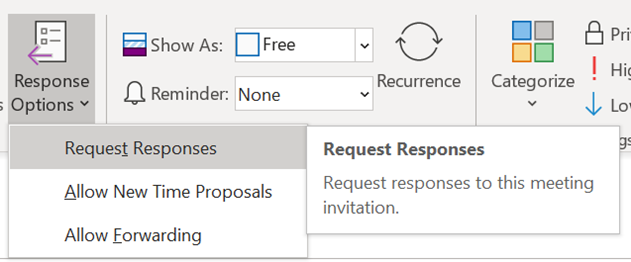

Thanks for the post Ewan. Shared with my team so we can get in the habit of these best practices!