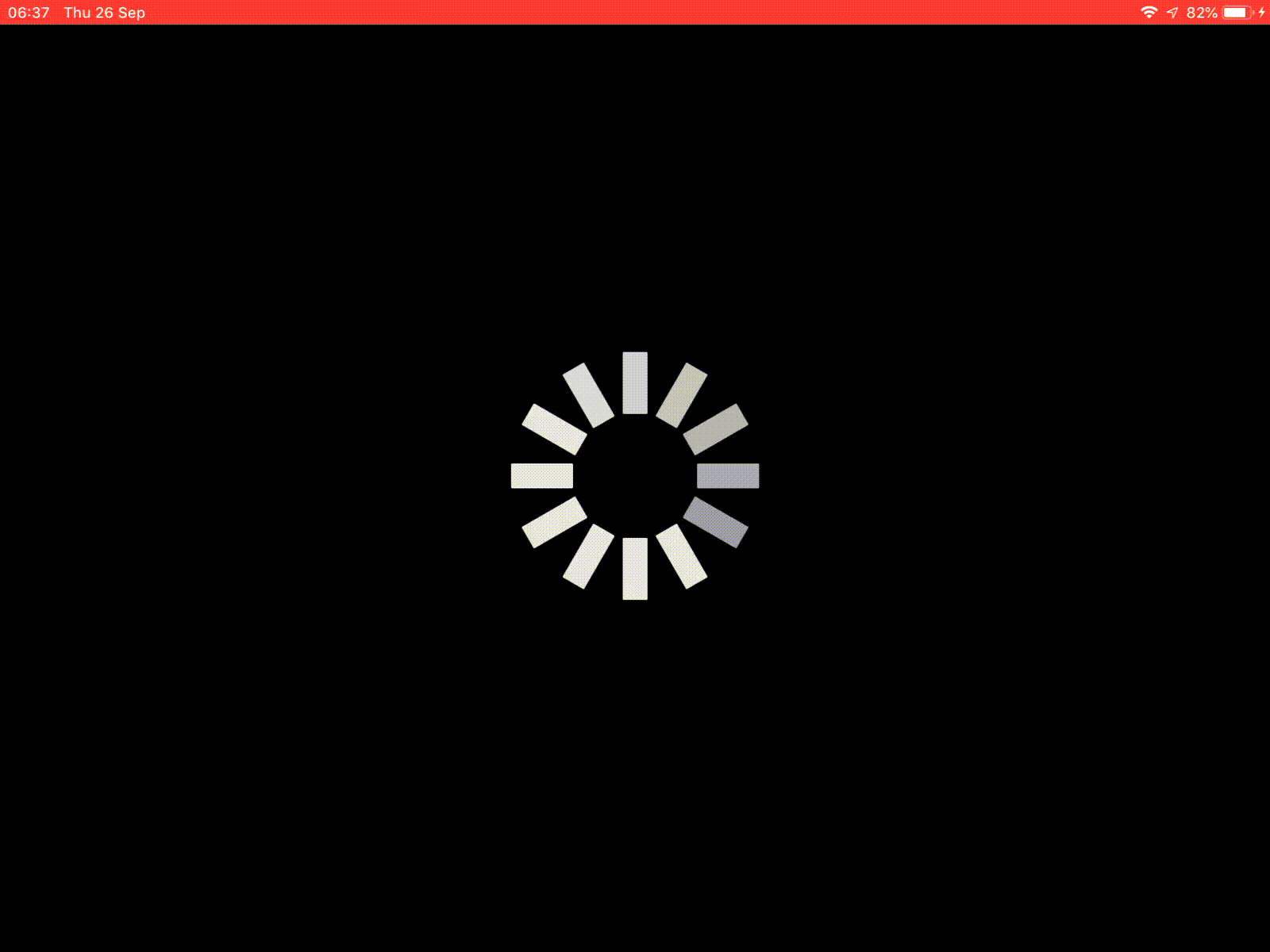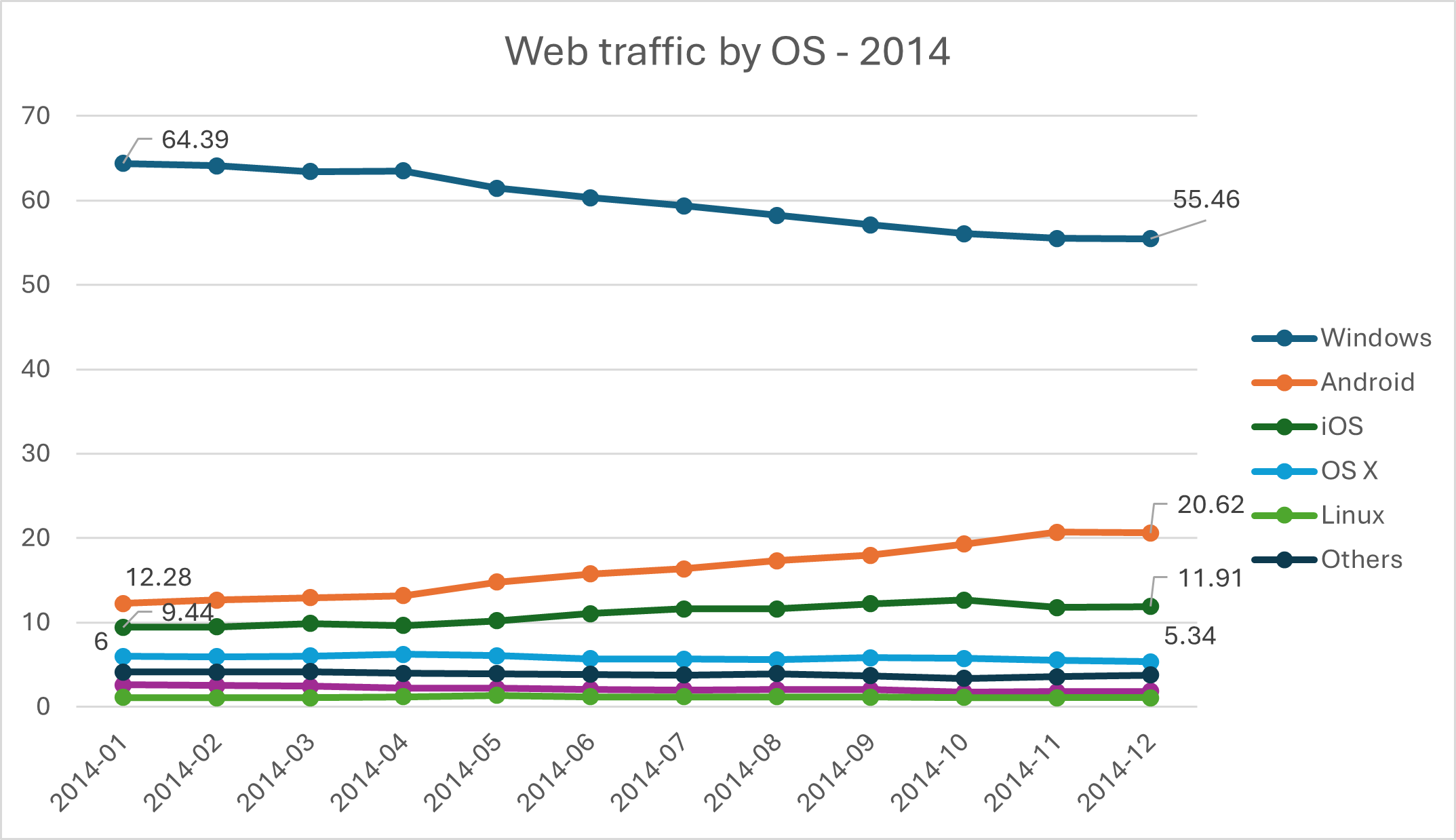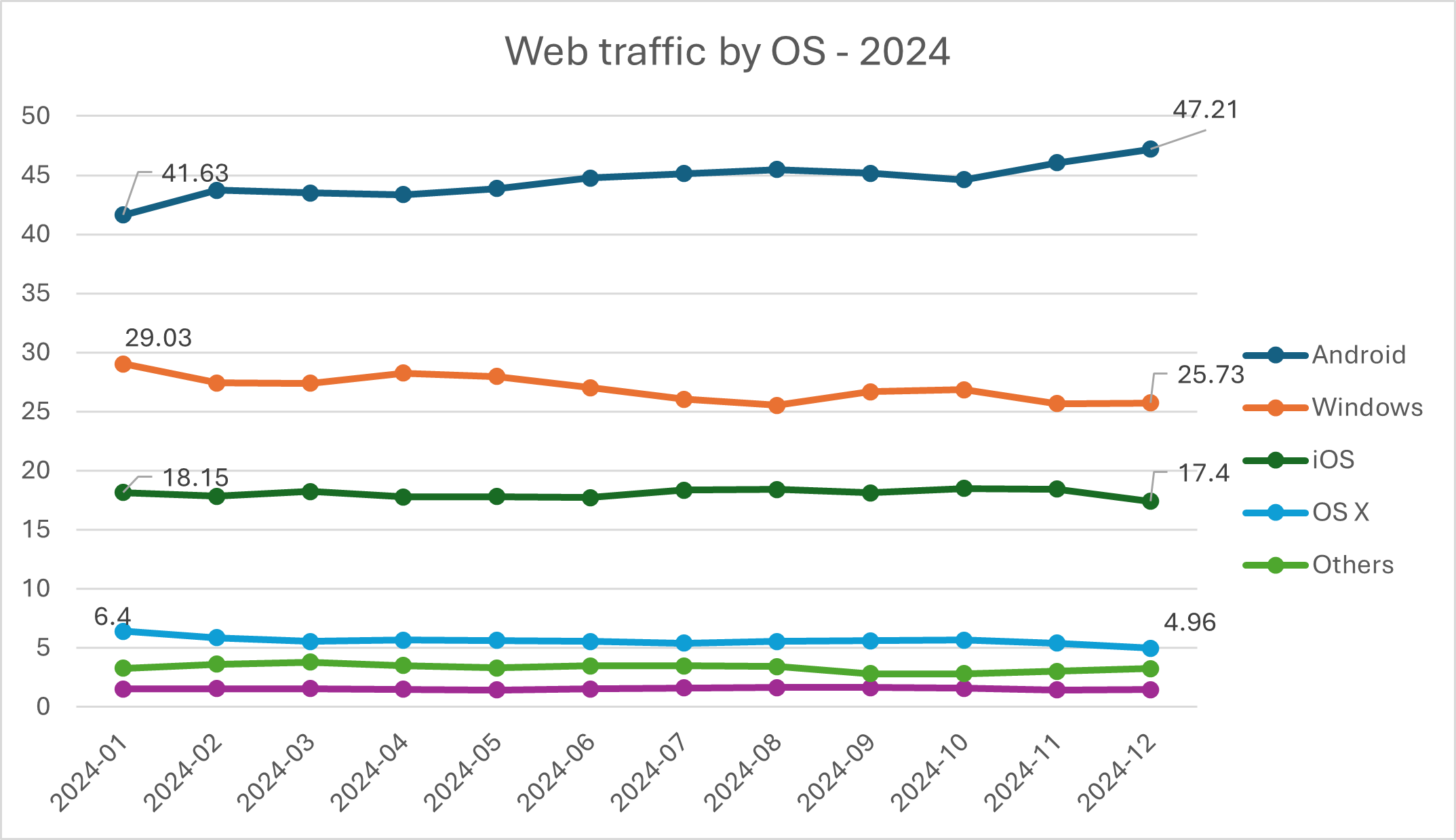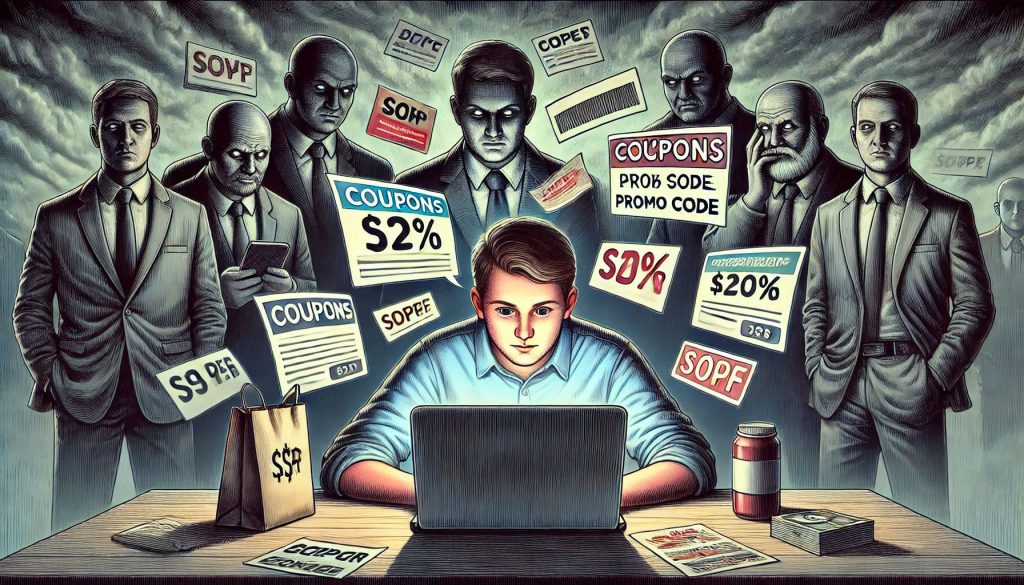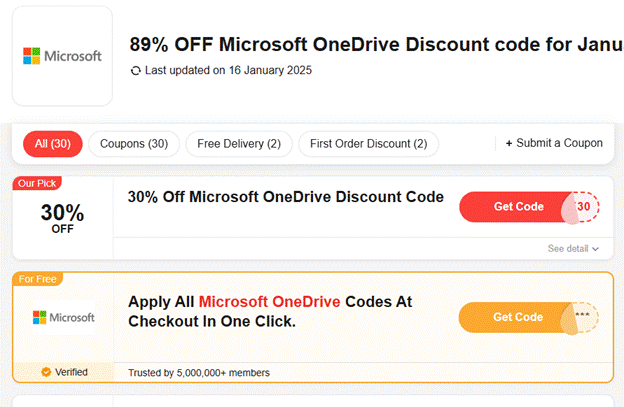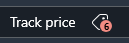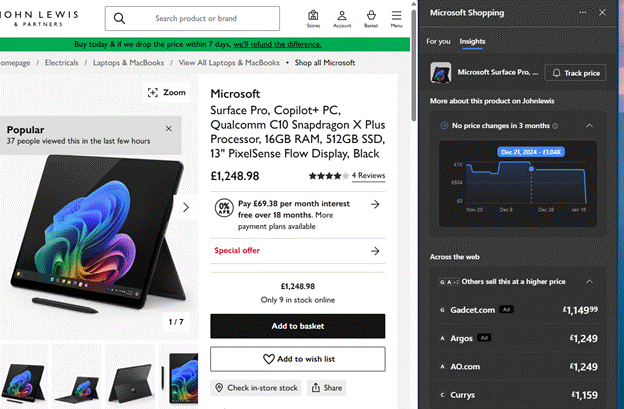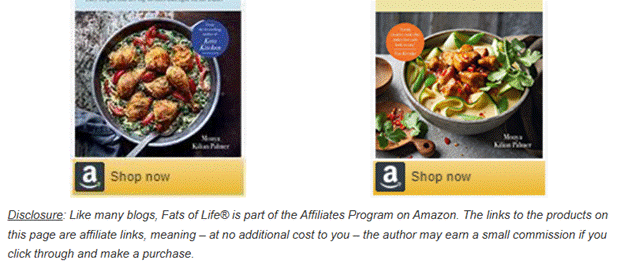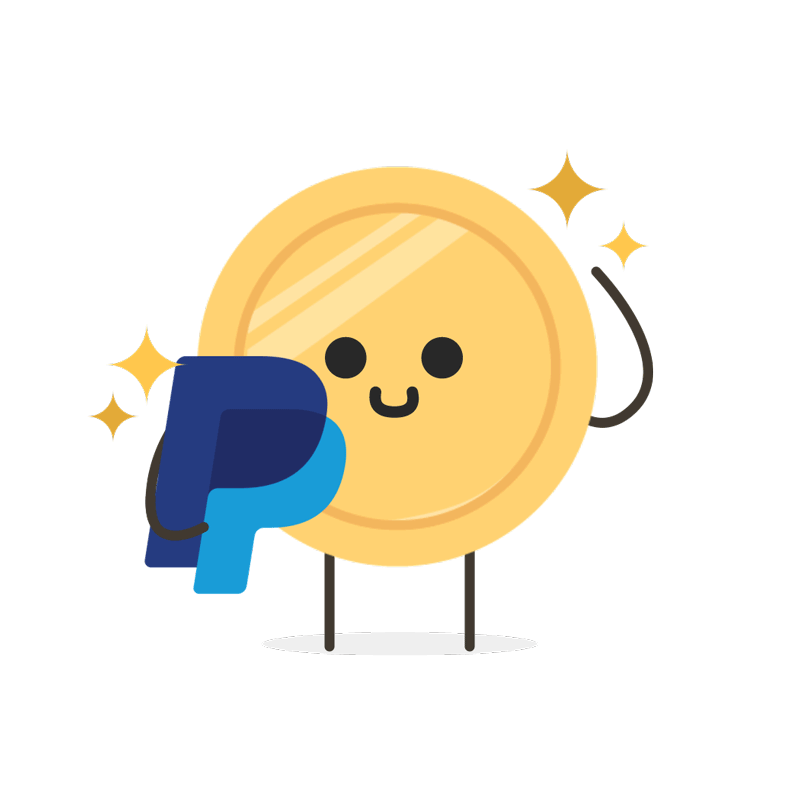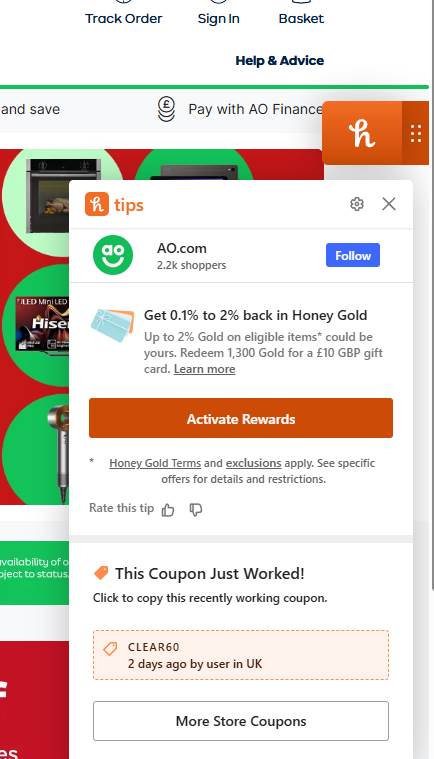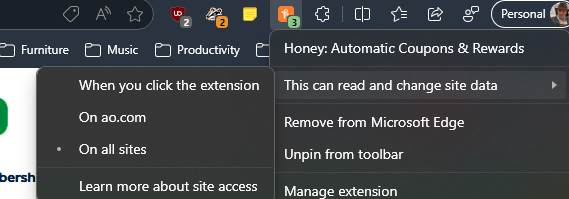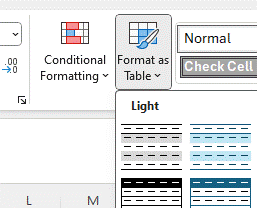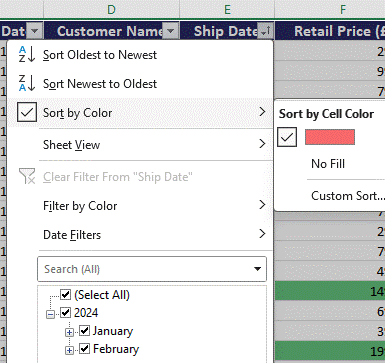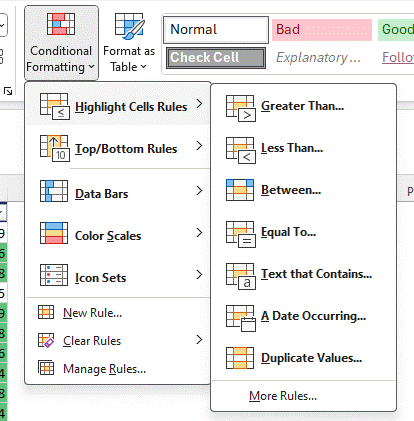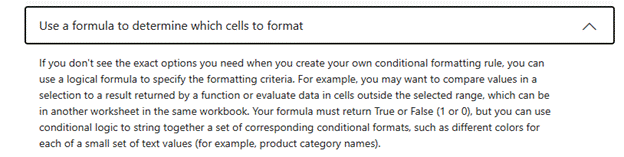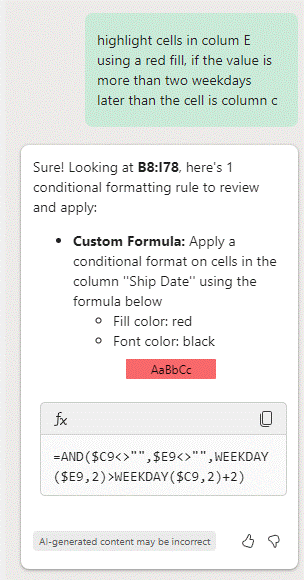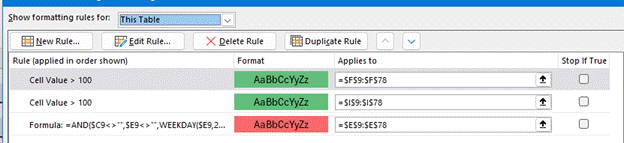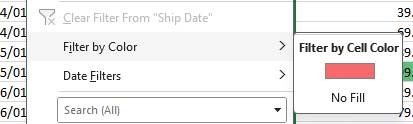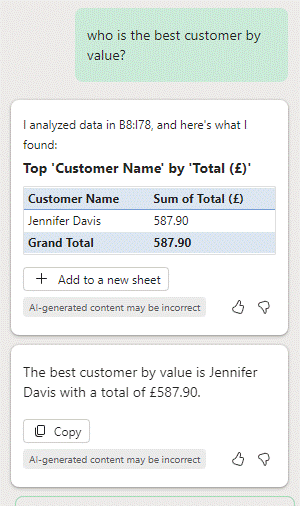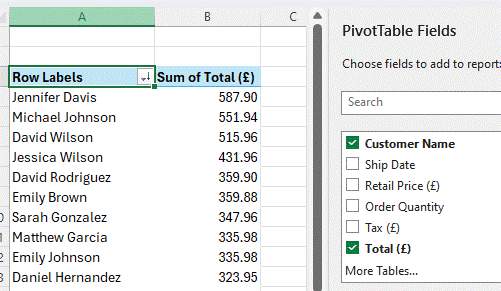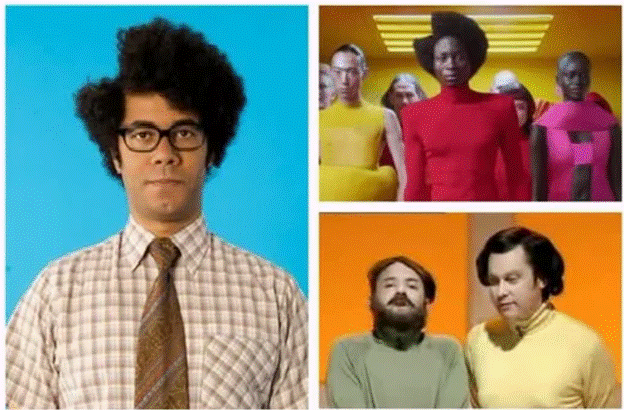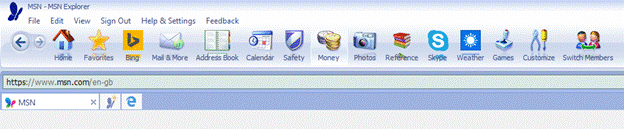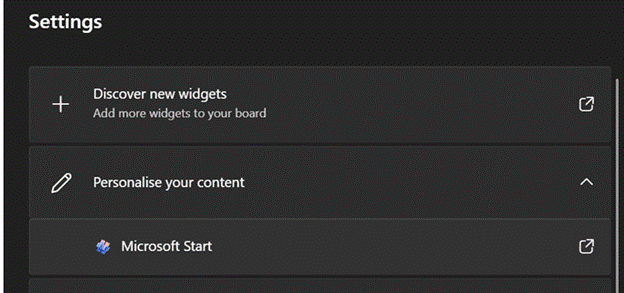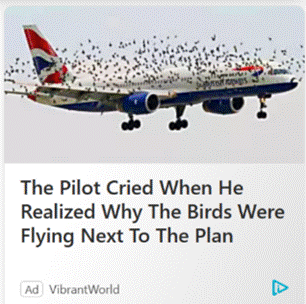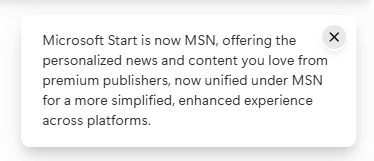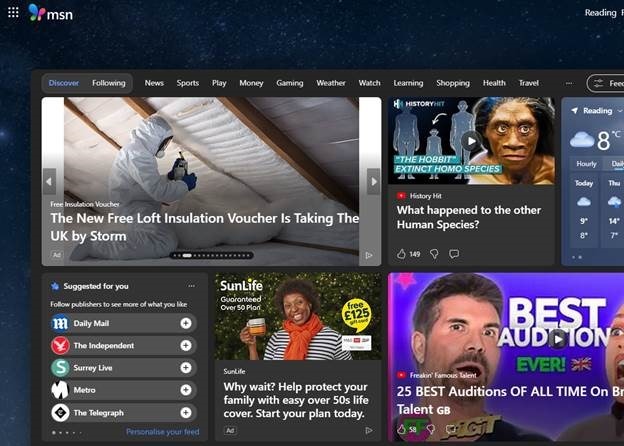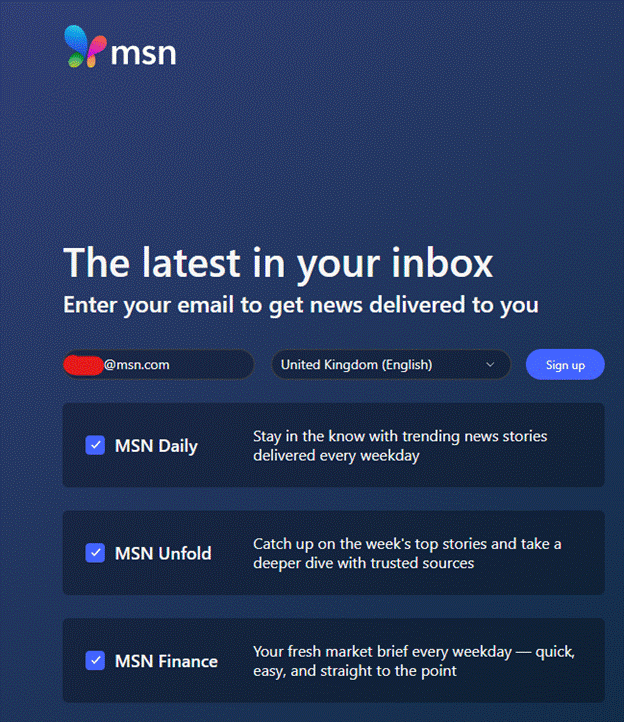Microsoft developed a reputation for having a couple of shaky versions of anything before the one that you’d be actually happy to use came along. Just as many people do with phone releases, it often seems to make sense skipping a few and just get the latest whenever it’s time to upgrade the computer.
There’s that old joke: “How does Bill Gates count to 10?” The latest answer is “1, 2, 3, 3.1, 3.11, NT3.1/3.5, 95, NT4, 98, ME, 2000, XP, Vista, 7, 8, 8.1, 10, 11”. Windows 3.1 was the first to be what you might call mainstream, and XP, 7 and 10 were the versions which got the most users.
Returning to the compelling Statcounter site (as mentioned in ToW #62); it bases its research on which machines/browsers are seen being used to access a host of websites. There are still a lot of people using older Windows versions. Surprisingly, 0.27% of all browsing being done by Windows users was by brave souls still on Windows XP. Vista is barely above 0.
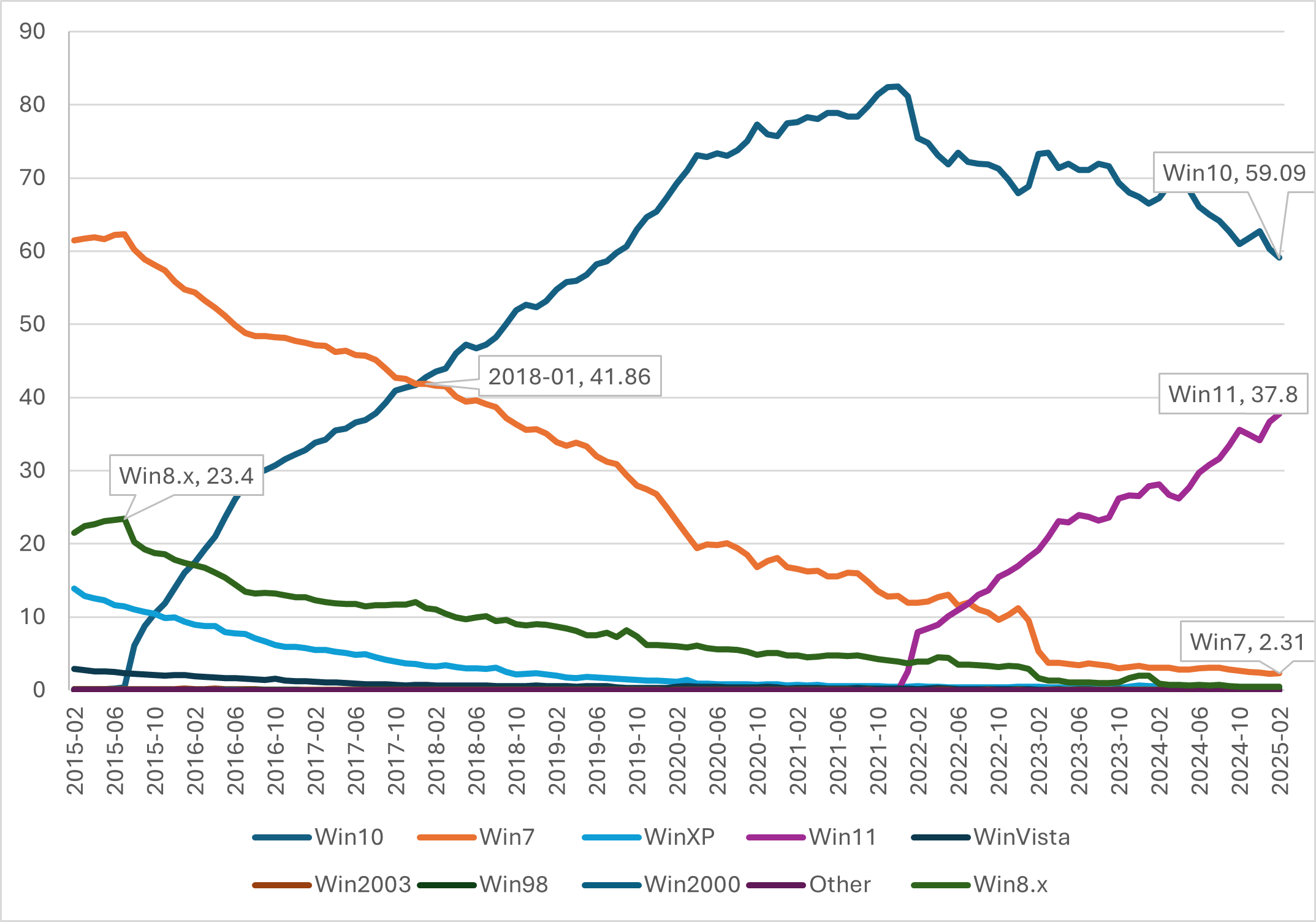
Data from Desktop Windows Version Market Share Worldwide | Statcounter Global Stats
Windows 8/8.1 (the dark green line which peaked in mid-2015) never really took off – maybe because of corporates who had rolled out Windows 7 as an upgrade to XP (having steered well clear of Vista) and user resistance to the touch-centricity of the whole thing, especially useless if you’re on a desktop PC.
When Windows 10 came out in mid-2015, it took 2½ years for it to overtake Windows 7 in usage, at least according to this data. Windows 11 was released in October 2021 but in well over 3 years since, it still has less than 2/3rd the usage of Windows 10.
Support Lifecycle
Microsoft took a view some years back, that in order to be credible in the Enterprise, you need to support your stuff for a long time. As a result, the standard lifecycle is for every product to have 10 years of life, usually split 50/50 into Mainstream and Extended support. Extended means you might get security fixes but there will be no more updates to add features, make it better, jam adverts into places you don’t want them etc.
On 14th October 2025, Windows 10 hits that decade milestone – at which point it will go out of support, there will be no more security updates and if you get hit by a cyber attack then that’s too bad. In future, you’d be ridiculed for it when anything goes wrong.
Performing an operating system upgrade can be a big deal – especially if you’re doing it on behalf of a company or large organisation – as some of the existing hardware and software might not work under the new OS. Windows 11 complicates things further by having some fairly specific hardware requirements in the worthy name of security; but even some expensive PCs from a year or two before COVID are now excluded. Many of Microsoft’s own Surface range are upgradeable, but the flagship $4K Surface Studio sold from 2016-2018 is not one of them.
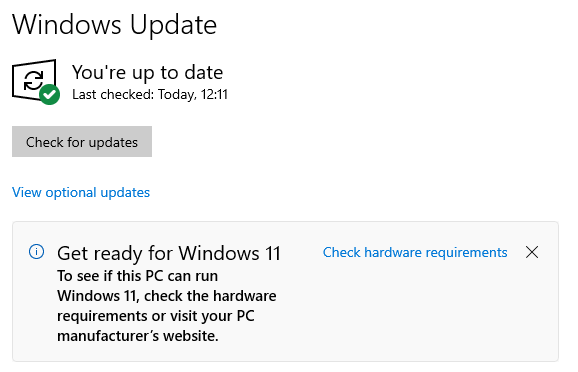
If you have a Windows 10 PC then it’s very likely it will have been offered Windows 11 as an upgrade; if in any doubt, then try the PC Health Check app and see what it says.
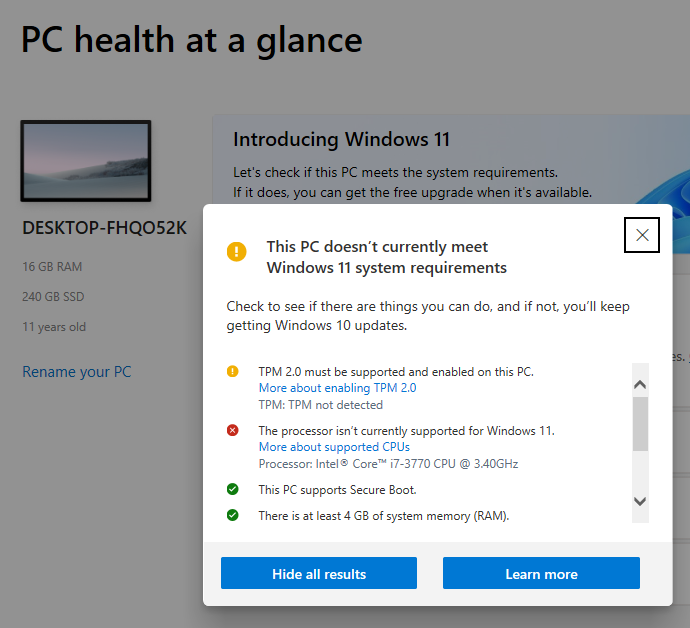
How to run Windows 11 on unsupported hardware
It’s worth noting that the majority of PCs which can happily run Windows 10 would also be able to run Win11 if they were allowed to. The hardware requirements dictated, though, that you need a certain level of processor and a TPM 2.0 security module, or you get denied.
There have been various tricks and tweaks to fool Windows 11 into running through the upgrade process and letting it continue; some of them even offered up by Microsoft itself. Lately, however, the signal has been that even if the unsupported machine made it to Windows 11 now, it could be blocked in future from getting subsequent updates and therefore would be in limbo. Microsoft’s own advice if you have followed one of these unofficial workarounds, is to revert now to Windows 10.
The previously-toted registry key to bypass the hardware validation has now been removed, in order to prevent any more unsuspecting souls from going down that path.
Some complainers have doggedly stayed on Windows 10 because they don’t like the look of 11, but if you are still using Windows 10 because your hardware can’t make the leap, then you’re in something of a quandary. Microsoft will let you pay $61 to extend support for Windows 10 until October 2026, with that sum doubling every year. So to keep Win10 until the absolute drop-dead deadline of October 2029, it would cost you over $400.
Or time to fork out the readies and buy a new machine before the October bell rings.
If you fancy a Surface, then Intel variants of last year’s ARM-powered Copilot+ machines are now available (at least for business customers), though it might make sense to wait until the summer and see what arrives, given that the current gen Surface Copilot+ machines were unveiled in May 2024.