|
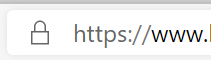 The URL – Uniform Resource Locator, to give its full name – is familiar to everyone as a way of accessing their favourite sources of online titillation, propaganda and knowledge. Most people pronounce the term “yoo arr ell” though some stick to calling it Earl. Few “regular” users have any idea what magic occurs behind the scenes when you enter an address in the browser. The URL – Uniform Resource Locator, to give its full name – is familiar to everyone as a way of accessing their favourite sources of online titillation, propaganda and knowledge. Most people pronounce the term “yoo arr ell” though some stick to calling it Earl. Few “regular” users have any idea what magic occurs behind the scenes when you enter an address in the browser.
Early browsers might have been pedantic about the user entering the protocol into the address box, since the application wouldn’t know if you wanted to use ftp, gopher or this new-fangled http thing to try to open the page. So you had to spell out the whole address – with the right number of slashes and colons, sometimes even having to get upper and lower case parts of it exactly correct – or just get denied.
Of course, it’s easier to enter URLs these days – a good proportion of end users just type the thing they’re looking for (eg “bbc news”) into the address bar, and it will search on their favourite engine to display a list of results upon which they then click. Others will know that if you enter a term in the address bar and press CTRL+ENTER, the browser will add the www and the .com to either side of it, and on Chrome, the  address bar even hides the display of the https://www bit. address bar even hides the display of the https://www bit.
Still, pasting a URL into a document or email can sometimes look messy, especially if it’s a link to a file on a Sharepoint or Teams site. Public websites sometimes will have an address which tells the story – like https://www.upi.com/Top_News/Voices/2020/11/19/SpaceXs-Starlink-satellites-are-ruining-stargazing-for-everyone/9351605790233/ – but a new feature in Edge browser aims to make things a whole lot more friendly.
In the latest versions of Edge, instead of pasting the raw address (with all of its slashes, symbols and numbers), when you add a URL into an Office document, the link will use the title of the page as the “text to display” instead of the URL itself. As a result, the UPI story above would look like “SpaceX’s Starlink satellites are ruining stargazing for everyone – UPI.com”.
When pasting a link to a shared document, instead of it showing up like https://microsoft.sharepoint.com/:b:/t/Store%20Planning%20Team/EX3o-R5PRT5Kk-Ndmh5GKFgBx0OfjIWI9d4CGT4nZGi0Dw90980 or similar, Office apps will try to fetch the source document’s details and render its name as the displayed text, hiding the URL under it:

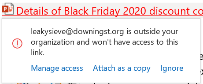
If you’re sending the link in an email, it will even check if all the recipients have permission to open it, and offer to help you fix that by changing the permissions or by attaching the document instead of a link to it. This might even realise the dream that one day, people will stop emailing documents to each other and instead will use proper collaboration tools. We can but hope.
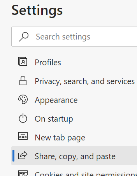
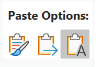 If you’d rather keep the raw URL, paste it into your document using the Paste Options / Text only choice. If you don’t like the new feature, you can switch it off in the Edge settings – navigate to the Share, copy and paste settings, or just enter edge://settings/shareCopyPaste into the browser address bar to jump straight there. If you’d rather keep the raw URL, paste it into your document using the Paste Options / Text only choice. If you don’t like the new feature, you can switch it off in the Edge settings – navigate to the Share, copy and paste settings, or just enter edge://settings/shareCopyPaste into the browser address bar to jump straight there.
This useful feature was a preview in the Edge beta, but is now part of Edge 87 that released last week.
One potential side effect, though, is if the website you’re looking at doesn’t properly manage its page title (as displayed in the browser tab), it could paste as the wrong thing: some sites might set the title when you search for something, but then not set it properly when you click through into the results. You can always right-click the link and Edit Hyperlink to fix the issue if that occurs, and hope that enough people complain to the site owner so they fix it.
|
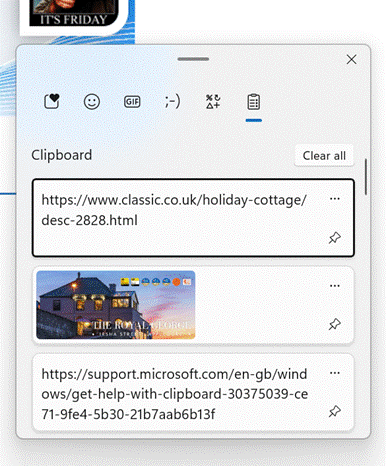 The metaphor of cutting and pasting has been around since the early days of interactive computing, taking inspiration from the way that printed publications would be edited together by physically cutting parts of one page and gluing/pasting them onto another. They might have been kept on a physical clipboard between the snip and the stick.
The metaphor of cutting and pasting has been around since the early days of interactive computing, taking inspiration from the way that printed publications would be edited together by physically cutting parts of one page and gluing/pasting them onto another. They might have been kept on a physical clipboard between the snip and the stick.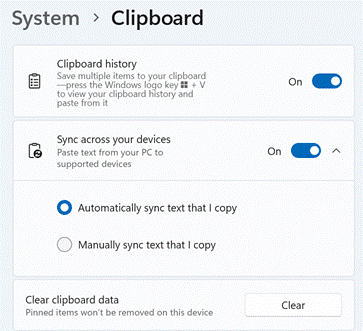 history can also be used to insert special characters, emoticons and the like, into any application – in fact, pressing WindowsKey+. (that’s a full stop or period) brings up the smiley-picker, which is just another one of the tabs on the same dialogue as clipboard.
history can also be used to insert special characters, emoticons and the like, into any application – in fact, pressing WindowsKey+. (that’s a full stop or period) brings up the smiley-picker, which is just another one of the tabs on the same dialogue as clipboard.
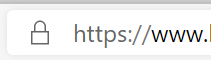
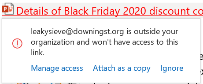
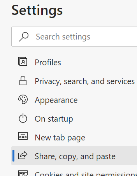
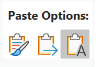
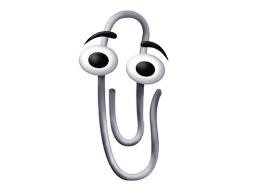
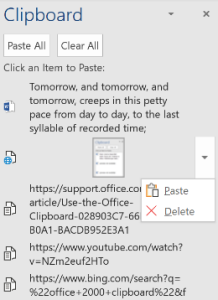
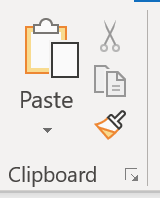 And it’s
And it’s 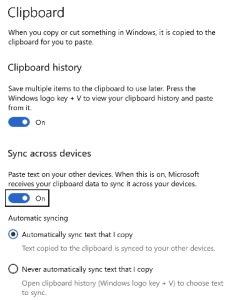
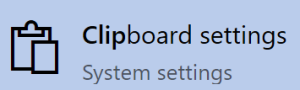 mechanism is an opt-in arrangement, where you can carry on using the one-hit clipboard as normal, or you can enable history or even cross-device Syncing to allow multiple machines to get the same history, just like browsing history, Timeline etc can roam across different machines if you wish.
mechanism is an opt-in arrangement, where you can carry on using the one-hit clipboard as normal, or you can enable history or even cross-device Syncing to allow multiple machines to get the same history, just like browsing history, Timeline etc can roam across different machines if you wish.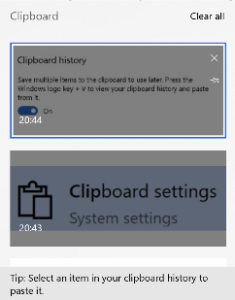 To access the new Clipboard UI, press WindowsKey+V. There isn’t much obvious control over the experience (other than enabling it via Settings).
To access the new Clipboard UI, press WindowsKey+V. There isn’t much obvious control over the experience (other than enabling it via Settings).