|
Tag: Office
Tip o’ the Week 472 – Update Store & Office apps
|
The Windows 10 October 2018 is now being pushed to (nearly) everyone, though business users will have the option of pausing Windows Updates in case they want to enact a temporary delay for some particular reason – you’re about to go on a trip, for example – though it’s not meant as a centralised policy control: IT departments have other ways to do that. Windows 10 Homes users will soon get the ability to defer updates for up to 35 days, too. How often applications update themselves is largely down to the publisher,
Or check the View Updates option at any time, and it’ll take you to the web to see what the latest updates contain. |
Tip o’ the Week 468 – Get Office, My Office, Office app appears
|
Get Office became “My Office”, which was a lot more useful in the sense that it was showing documents you used etc, but its main aim appeared to still be to help you find and launch Office apps, or buy them if you’re not already using them.
The search bar also reaches across SharePoint sites you use, OneDrive locations you have and even brings in the global address list so you can get to people details really quickly, including a really fast org chart ability. The new Office app will be delivered automatically for a lot of people as it will replace the My Office and Get Office apps in due course; if you’d like to check it out sooner, go to the Store. |
Tip o’ the Week 437 – Mapping of Minds
|
Like writing a status report, the act of doing the report or compiling the map prompts valuable activity more than the resulting artefact which might never be read. Research has shown that more visually oriented people are likely to get more out of mind mapping, and using a mind map to try to remember stuff has a fairly short shelf life. If you’ve not tried mind mapping, the simplest way is to start with a blank sheet of paper and a pen. Read some more here about the concepts. Or here, realising that the site is basically trying to sell you mind mapping software. There’s a more balanced view of different software packages, here. You don’t need to pay for your mind mapping software, though… OneNote could be a great way of doing it, especially if you have a PC with a stylus. There are a few 3rd party addins to OneNote (desktop version) that provide additional functionality for mind mapping, though the same don’t necessarily work with the Modern App version – something that’s been picked up on the User Voice forums.
This functional approach can be a bit too structured and formal, some people preferring a much more freehand, flowing kind of mind map to basically do a brain dump. Maybe a good way of publishing an already-sketched mind map? Here’s a step-by-step guide (originally written for Visio 2010). Watch this 10-minute tutorial video if you’d like a more visual approach. There are some more brainstorming tips and tricks for Visio 2016 here.
The app has simple hierarchical mapping features, and some freehand support – including Ink – with easy additions of structure, auto-layout and the like – it’s a great way to creating a mind map on Windows. It can automatically sync your maps to OneDrive, too, and export to PDF/PNG. |
Tip o’ the Week 417 – Resolving aliases in bulk
This might be a very old-Microsoft culture thing, but alias names have always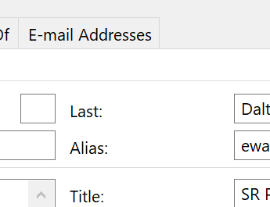 been a relatively big deal within the company; not an alias in the sense of a nom de plume or some alter ego, but a name curiously given to mean your login name. been a relatively big deal within the company; not an alias in the sense of a nom de plume or some alter ego, but a name curiously given to mean your login name.
Before enlightenment, Microsofties were emailed simply by sending to alias@microsoft.com – and still are, so even if the primary mail address is forename.surname@microsoft.com, you could still mail them at forenams@microsoft.com, or whatever their alias is.
In a company with a handful of people, it was easy to remember such a name for when you wanted to drop them an email, but with hundreds of thousands of mail addresses, you might need more room – when Exchange Server came out in 1996, it supported 64 characters in the alias name, though oddly, Microsoft has never embraced longer than 8-character aliases. Back in the day, your mailbox was a folder on a Xenix server, then an MS Mail postoffice, and the folder names were restricted by the 8.3 filename format. There are probably too many legacy systems that also have an employee name represented by their 8-letter alias, and it still kinda works. Aliases – and the cultural phenomenon of calling people not by their name, but by their alias… eg “we had a billg review” – were a central part of the 1995 Douglas Coupland book, Microserfs.
But the true “alias” lives on, even if the Skypey “Contact Card” UI in Outlook does its best to not show you what someone’s alias is (but you can usually still get to Open Outlook Properties, which shows you the traditional Outlook address book view, with alias in the very top section). Lots of reports from Microsoft’s internal systems will refer to an employee using their alias name, so it often helps if you can decipher an alias into the person behind it. Resolving an alias to a name one-at-a-time is all very well, but when looking at a column of alias names in some spreadsheet, it’s a bit of a palaver to turn each of the FORENAMS into something meaningful. Bulk alias resolver in Excel Fear not, worthy reader, for a solution is to hand.
This can be handy if you’re building Excel reports and want to add names to a table instead of aliases – you could sort the list of aliases alphabetically, run them through the resolver, and then reference the table with a VLOOKUP formula so you could hide the column of aliases from your report and show instead the derived real names. |
Tip o’ the Week 403 – Office Insiders and training
 The Windows Insiders program is well known as an early-access scheme for Windows, with millions of users trialling out new versions regularly and getting new functionality ahead of general release. A new “fast ring” version of Windows 10 came out just the other day, in fact.
The Windows Insiders program is well known as an early-access scheme for Windows, with millions of users trialling out new versions regularly and getting new functionality ahead of general release. A new “fast ring” version of Windows 10 came out just the other day, in fact.
Did you know that Office has a similar programme? Office Insiders is geared towards Office 365 subscribers who want to opt-in to early releases.
 Regardless if you are or are not in the Insiders group, you can see what’s new in the latest version of Office you’re running (assuming you’re on Office 2016 and subscribing to Office 365).
Regardless if you are or are not in the Insiders group, you can see what’s new in the latest version of Office you’re running (assuming you’re on Office 2016 and subscribing to Office 365).
Try looking under File | (Office) Account menu, and check under the Office Updates section to make sure you’ve got the latest versions available to you.
Click on What’s New and you’ll see a pop-up of the latest features, with a “Learn More” link to find more. To see the latest for Office Insiders, check here.
One new feature that’s previewing for Insiders but available to anyone on the web is the new Office Training Center, which offers help in a number of features, templates and the like. There are short videos showing tips on how to use Office apps in conjunction with Office365 – check out some of the “try new things” category to see if they really are new to you.
Tip o’ the Week 396 – Handling dates in Office apps
|
In Outlook, any time there’s a date field (like when you’re setting a reminder, or In some date fields (like an appointment start time), if you say “4 days” then press enter or TAB, it will evaluate the new date; if you return and put “4 days” again, it may add those extra days to the last date. Try a few other things like “next Christmas”, “3rd Sunday in November”, “2mo” , “7d” or some special days – there are some surprising ones there, like “Lincoln’s birthday”, and other events with static dates … though nothing that might change the actual date from year to year (like Easter, or Thanksgiving).
Another way might be to insert the current date or time into the text: to do so, press SHIFT-ALT-D, or SHIFT-ALT-T for the current time, or SHIFT-ALT-F for the current date and time. The last one is really handy if you’re taking notes about a phone call, and want to quickly note the time that your insurance company said that everything was all fine, or when you started the indefinite call to the airline. The same shortcuts apply to the desktop OneNote 2016 application and also the OneNote store app.
Since Outlook uses Word as its text editor behind the scenes, the same shortcut keys will also insert date fields into the text of an Outlook email. |
Tip o’ the Week 373 – Copying Images for emails
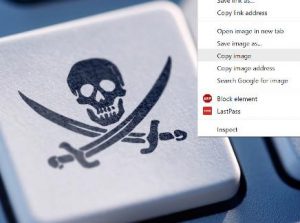 A picture tells a thousand words, etc etc etc. We all know the power of adding images into presentations, documents, emails and the like… even forum posts into external discussions often feature reference to pics that exist elsewhere on the internet. A picture tells a thousand words, etc etc etc. We all know the power of adding images into presentations, documents, emails and the like… even forum posts into external discussions often feature reference to pics that exist elsewhere on the internet.
If you want to use someone else’s imagery, especially if it’s something you plan to disseminate, then you really ought to ask, or else pick imagery that’s appropriate licensed. One way is to source your image content from a pre-licensed source – like public domain (fill your boots) or Creative Commons, where some rights are reserved by the creator but others are often waived, meaning you’re free to use those images within certain constraints. Bing.com has some nice image searching tools which let you find content and then filter based on the license type – just click on the filter logo on the far right, and then choose the requisite license type from the drop-down box.
Once you’ve found the image content and you’re happy that it’s OK to use it as per the license (or you don’t really care), then you can copy & paste in a number of ways.
See earlier comment. Whatever. Anyway. There are a few other ways of pasting in found content – in Facebook, for example, if you have a picture in the clipboard, you can paste it straight into a Post and it will be uploaded. The same thing is true of some online forums (watch nerds, look away now), whereas most will want you to find a URL for your photos before you can embed them in the post you’re making.
There are some different approaches to grabbing the URL of an online photo, should you need to – Google’s Chrome browser lets you right-click on an image, and you can copy it to the clipboard, copy its URL or even search Google for similar or different-sized versions of the same thing. The Edge browser usually works a little differently, though – you could share the image to another app that supports
So, if you’re a good girl or boy, you can share your own content from your PC, easily uploading to appropriate services by copying the path to any file on your machine and pasting that path into the dialog to attach, upload or insert a file. In fact, that’s probably the most useful tip in this whole mail. Done. |
Tip o’ the Week 363 – Erasing past mistakes
|
Custom Dictionary
select the default dictionary and click on Edit Word List… When you type a name into the To: line of a new Outlook email, the autocomplete cache will offer you a list of previously-used addresses. If you got the original address wrong or someone’s email address has subsequently changed, you may want to remove the suggested name. In order to do that, when you’re presented with the list of suggestions, either use your mouse to hover over the name you want to ditch, and click the X to the right, or use the up & down arrow keys to move the selection and click the X or press the Del key. You could also clear the whole list, or switch it off entirely – see here for details. If you’re a habitual user of the Run command in Windows (press the WindowsKey+R) to enter commands, then you may rue mistyping one that sticks around getting in the way, as it is presented to you next time you’re doing something similar. To fix this Most Recently Used (MRU) list, it’s a bit more involved:
Windows Explorer (WindowsKey+E) shows a list of recent files and folders, which is a handy thing if you want to quickly access things you use regularly, though if you accessed a file in error, you may not want it hanging around in the list. To remove a file from the list, just right-click on it and select to Remove from Quick access. The Frequent Folders and Quick Access views in Explorer are essentially the same thing, so if you see a folder there you’d rather not have, just right click it and choose Remove from Quick Access or Unpin from Quick Access. |
Tip o’ the Week 351 – Searching the GAL
|
When Exchange The Directory fed the Global Address List, or GAL, that was visible in the Exchange “Capone” mail client and later in Outlook – so that’s what you see as the address book when looking stuff up (tip: at the main Outlook window, just press CTRL+SHIFT+B to open the Address Book).
Ever since Outlook 2003, the predominant way of looking up the address book is to refer to an offline copy called the OAB, and there’s a bunch of management that can be enacted on the OAB generation, by the operator of the Exchange Server. By and large, it’s a seamless exercise that users won’t notice, but you do sometimes see a bit of lag – like if a change is made to the directory (a user’s mailbox being created or deleted, for example), it could take many hours to make it down to the address book on the client. Also, not all information is stored in the OAB, so looking for pictures or reporting line information, for example, will need your client to talk to the directory server, meaning it seems to lag behind everything else and won’t work at all when you’re offline. Since 2000, Exchange has used the Windows Active Directory rather than Exchange’s own; in fact the AD traces its own roots back to the Exchange one – including various detritus of the X.500 standard that was part of the original Exchange directory).
One of the seemi If you want to search other fields, just change the Search radio button to “More columns”, enter your text and hit Go. Sadly, you can’t use wildcards or anything, but you can join different searches as the logic seems to be combining all the words in an AND rather than OR fashion – so searching the Microsoft GAL for “ewan” currently returns 7 users and one DL, but searching “ewan UK” brings back the 3 of us based in the UK. There’s one thing to be aware of, though – the matching is still pretty basic – it only searches Still, if the naming convention is orderly enough, it could still be useful – at Microsoft we do have a reasonably consistent naming scheme, so try searching for all the Steves in Edinburgh, or all the Patels in Hyderabad (hint – look at the location or department fields, and if the first few characters denote the building name or the division of the company, you could use that to search against). Or the Mc-somethings who work in building 9…? [The location field for Redmond employees starts with their building number – so 9/1234 would equate to room 1234 found on the first floor of building 9 – the trailing slash in the search example above stops results from building 99 being returned as well] |
![clip_image002[4] clip_image002[4]](https://tipoweek.azurewebsites.net/wp-content/uploads/2019/05/clip_image0024_thumb-1.gif)
![clip_image004[4] clip_image004[4]](https://tipoweek.azurewebsites.net/wp-content/uploads/2019/05/clip_image0044_thumb.jpg)
![clip_image006[4] clip_image006[4]](https://tipoweek.azurewebsites.net/wp-content/uploads/2019/05/clip_image0064_thumb-1.gif)
![clip_image008[4] clip_image008[4]](https://tipoweek.azurewebsites.net/wp-content/uploads/2019/05/clip_image0084_thumb.gif)
![clip_image001[4] clip_image001[4]](https://tipoweek.azurewebsites.net/wp-content/uploads/2019/04/clip_image0014_thumb.png)
![clip_image003[4] clip_image003[4]](https://tipoweek.azurewebsites.net/wp-content/uploads/2019/04/clip_image0034_thumb.png)
![clip_image004[4] clip_image004[4]](https://tipoweek.azurewebsites.net/wp-content/uploads/2019/04/clip_image0044_thumb.png)
![clip_image006[4] clip_image006[4]](https://tipoweek.azurewebsites.net/wp-content/uploads/2019/04/clip_image0064_thumb.png)
![clip_image008[4] clip_image008[4]](https://tipoweek.azurewebsites.net/wp-content/uploads/2019/04/clip_image0084_thumb.png)
![clip_image009[4] clip_image009[4]](https://tipoweek.azurewebsites.net/wp-content/uploads/2019/04/clip_image0094_thumb.png)
![clip_image011[4] clip_image011[4]](https://tipoweek.azurewebsites.net/wp-content/uploads/2019/04/clip_image0114_thumb.png)
![clip_image002[4] clip_image002[4]](https://msdnshared.blob.core.windows.net/media/2019/03/clip_image0024_thumb.png)
![clip_image004[8] clip_image004[8]](https://msdnshared.blob.core.windows.net/media/2019/03/clip_image0048_thumb.png)





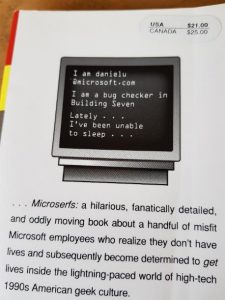 The alias, or logon name, at Microsoft was historically an up-to-7- or 8-letter moniker, based by default on surname|first-letter-of-forename, eg billg or steveb.
The alias, or logon name, at Microsoft was historically an up-to-7- or 8-letter moniker, based by default on surname|first-letter-of-forename, eg billg or steveb.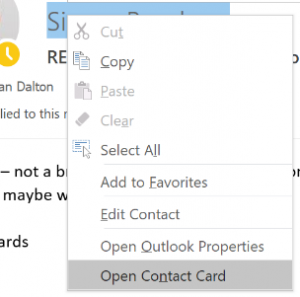 Some people at Microsoft still talk about an email distribution list as an “alias” – eg. “TAKE ME OFF THIS ALIAS!!” as a Reply-All (
Some people at Microsoft still talk about an email distribution list as an “alias” – eg. “TAKE ME OFF THIS ALIAS!!” as a Reply-All (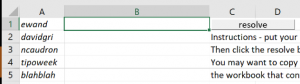





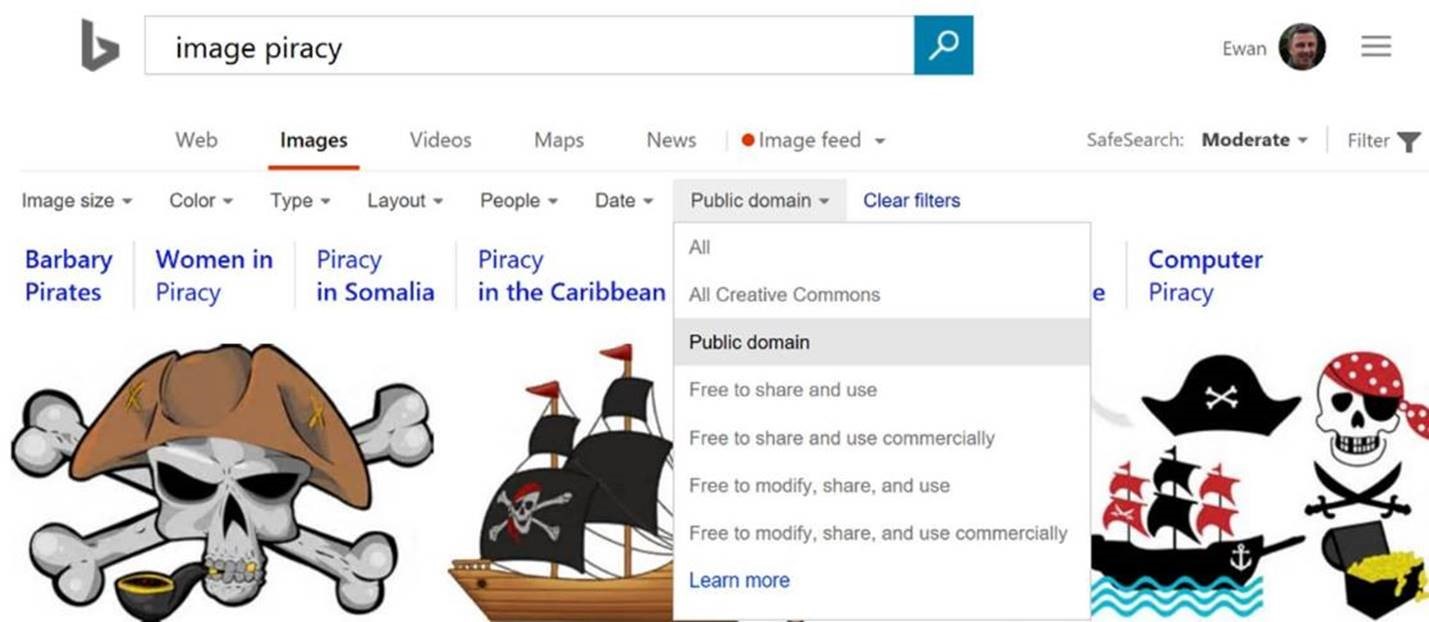
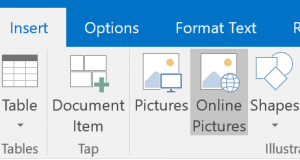 If the destination for your image-based plagiary is some Office app, then you can usually copy & paste, or do some sort of Insert from within the app ; Outlook gives you an easy way of finding content that’s Creative Commons by default, and plenty of warnings to boot. Here’s a screen shot of the warnings and stuff, probably in flagrant breach of the actual rules…
If the destination for your image-based plagiary is some Office app, then you can usually copy & paste, or do some sort of Insert from within the app ; Outlook gives you an easy way of finding content that’s Creative Commons by default, and plenty of warnings to boot. Here’s a screen shot of the warnings and stuff, probably in flagrant breach of the actual rules…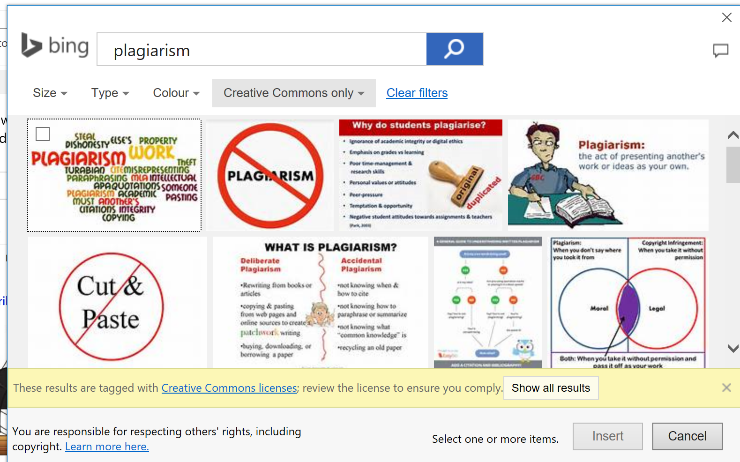
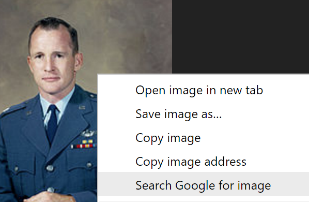
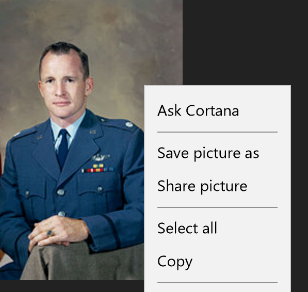 that ability, but with Edge (updated in a number of ways as part of the forthcoming (on April 11)
that ability, but with Edge (updated in a number of ways as part of the forthcoming (on April 11) 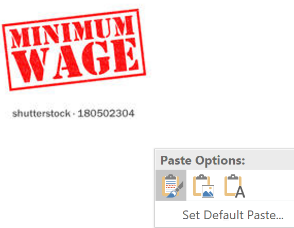 For applications that support directly inserting an image (via pasting), then the image will be pasted instead of its URL. Try it with any image you find online – Copy in Edge, and if you paste into MSPaint, you’ll get the image itself, but if you paste into Notepad, you’ll just get the URL. Some apps – like Outlook or OneNote – will let you choose which you want; when pasting an image, you could choose to leave it as such, or pick the “text” icon on the right, to paste the URL instead.
For applications that support directly inserting an image (via pasting), then the image will be pasted instead of its URL. Try it with any image you find online – Copy in Edge, and if you paste into MSPaint, you’ll get the image itself, but if you paste into Notepad, you’ll just get the URL. Some apps – like Outlook or OneNote – will let you choose which you want; when pasting an image, you could choose to leave it as such, or pick the “text” icon on the right, to paste the URL instead.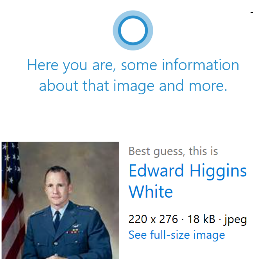 Asking Cortana will tell you a bit about the image, too,
Asking Cortana will tell you a bit about the image, too, 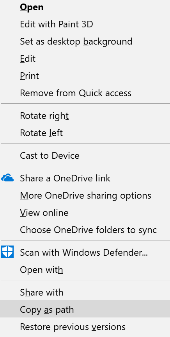 Finally, don’t forget that if you’re grubbing about in Windows Explorer (WindowsKey+E, remember), you can right-click on any local or network-located file, while also holding shift, and you’ll see a Copy as path option – which will copy the name & place where that file is (the fully qualified filename, to be precise), to your clipboard.
Finally, don’t forget that if you’re grubbing about in Windows Explorer (WindowsKey+E, remember), you can right-click on any local or network-located file, while also holding shift, and you’ll see a Copy as path option – which will copy the name & place where that file is (the fully qualified filename, to be precise), to your clipboard.![clip_image001[4] clip_image001[4]](https://msdnshared.blob.core.windows.net/media/2017/02/clip_image0014_thumb.jpg)
![clip_image003[4] clip_image003[4]](https://msdnshared.blob.core.windows.net/media/2017/02/clip_image0034_thumb.jpg)
![clip_image005[4] clip_image005[4]](https://msdnshared.blob.core.windows.net/media/2017/02/clip_image0054_thumb.jpg)
![clip_image007[4] clip_image007[4]](https://msdnshared.blob.core.windows.net/media/2017/02/clip_image0074_thumb.jpg)
![clip_image009[4] clip_image009[4]](https://msdnshared.blob.core.windows.net/media/2017/02/clip_image0094_thumb.jpg)
![clip_image011[4] clip_image011[4]](https://msdnshared.blob.core.windows.net/media/2017/02/clip_image0114_thumb.jpg)



