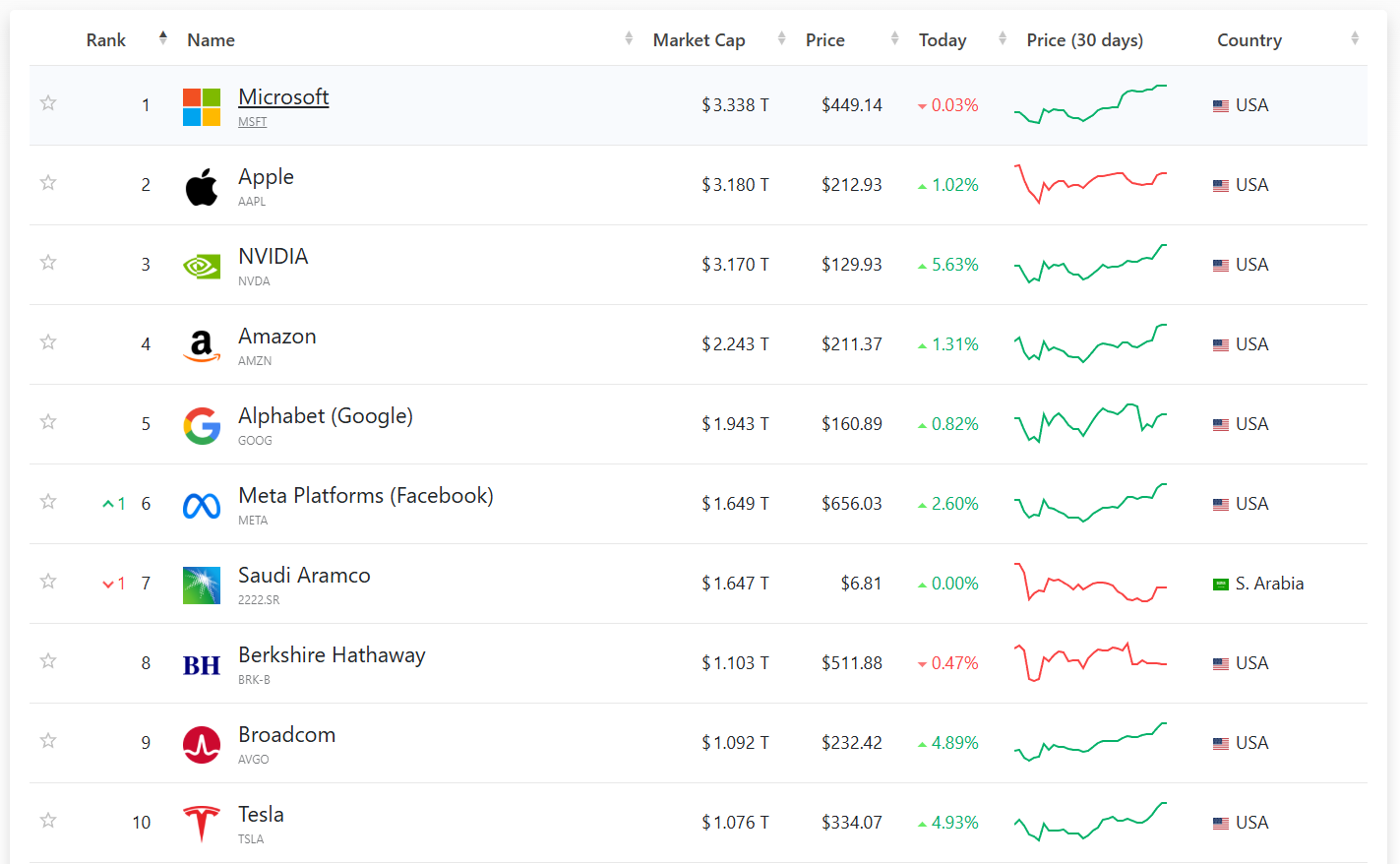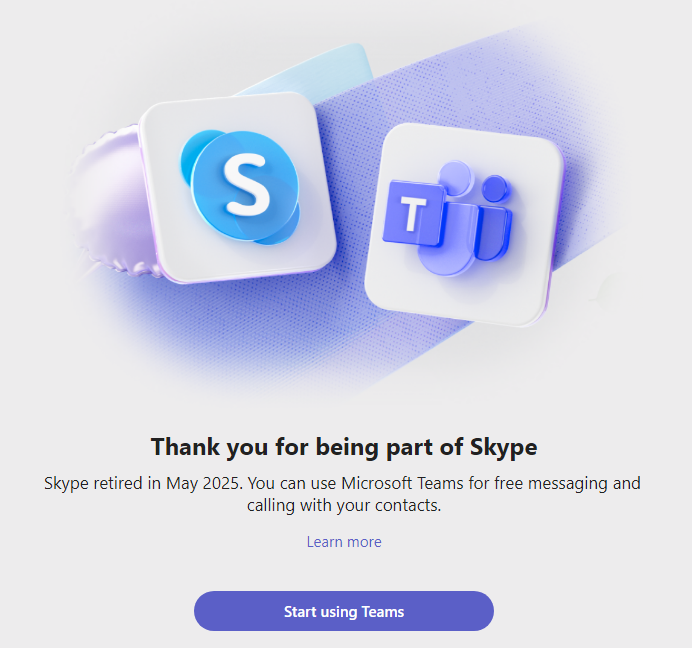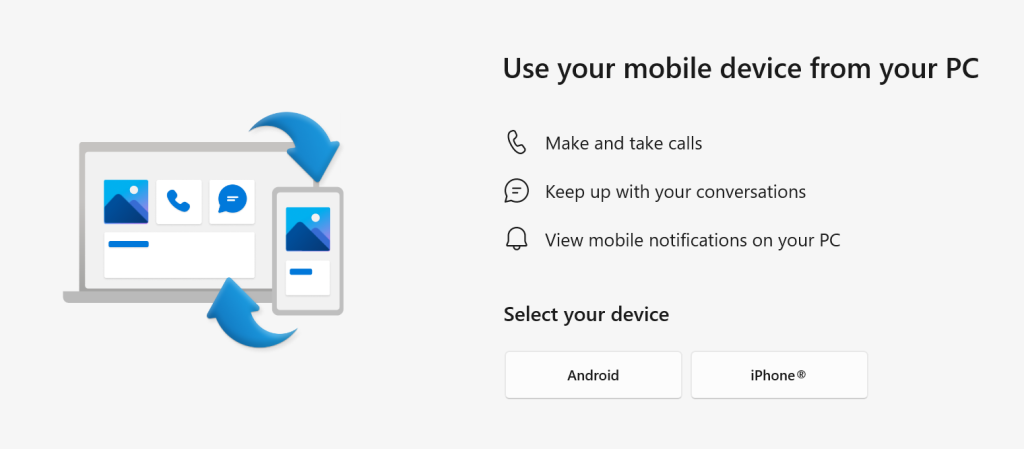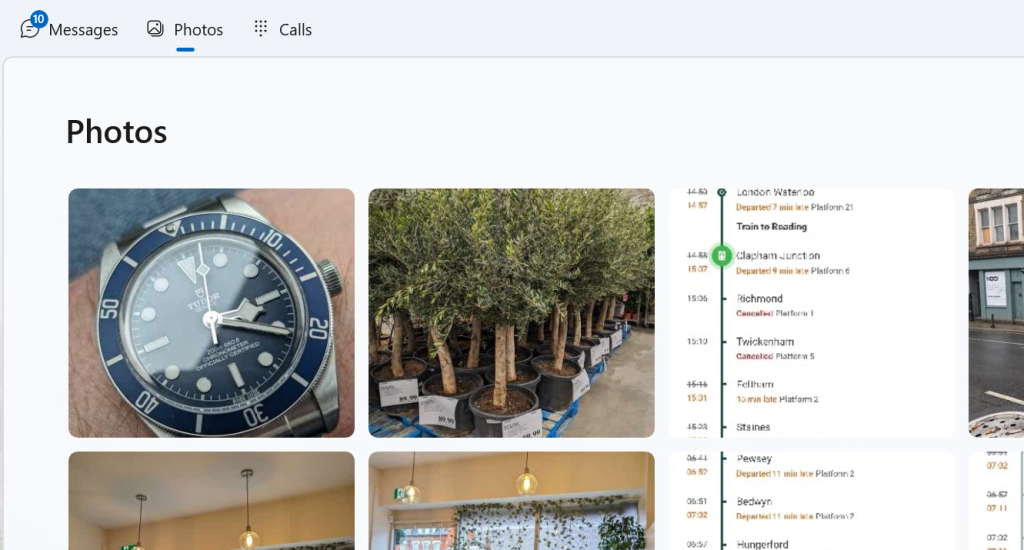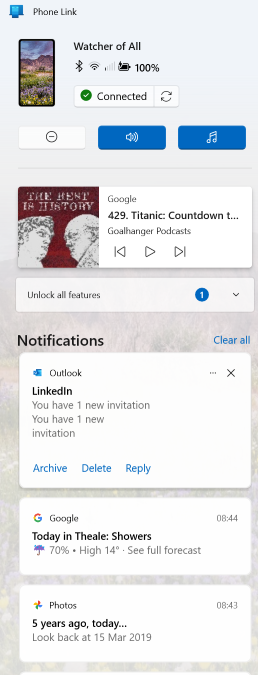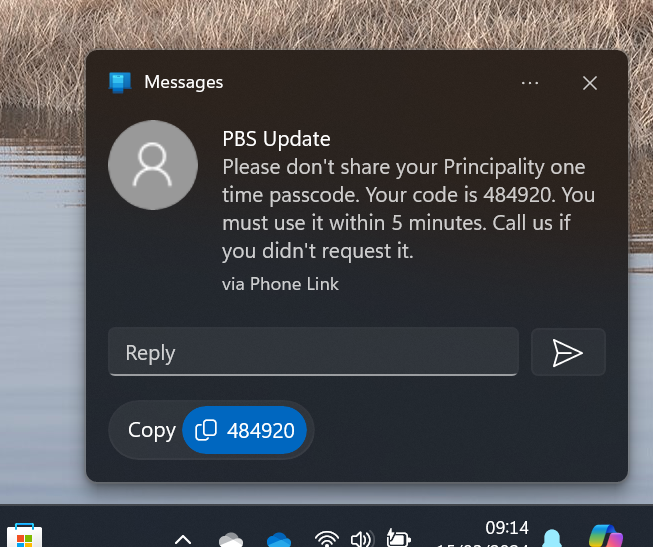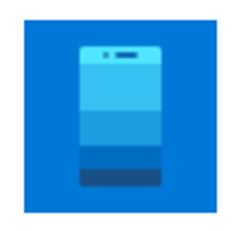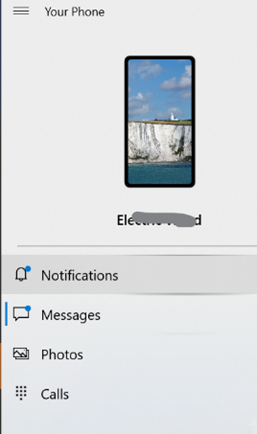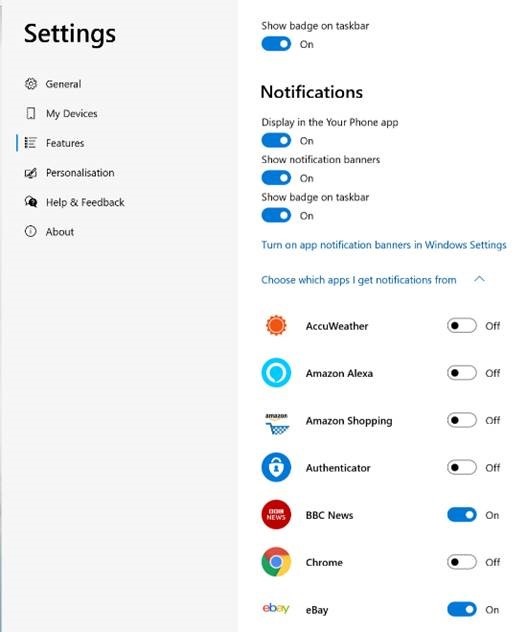Firstly, sympathy goes out to the 3% of Microsoft workers who are leaving sooner than planned – best of luck in whatever comes next, and remember the old saying that when you step out from under the umbrella, you might realise it wasn’t actually raining.
Let’s not shed too many tears for the world’s most valuable company: Microsoft Corp is doing “not bad”. Back in Redmond, those AI chips won’t buy themselves and that shiny new office Campus (with such world-beating things as public transport to reach it) might expect everyone who is nominally based there to be physically present a bit more often, even while publicly saying that’s not the plan.
(by market capitalization, at time of writing, investments can go down as well as up, blah blah blah).
Microsoft has been successfully riding the AI hype wave, with the largest revenue source being a solid second-place in the public cloud market. They also have the benefit of other well-established and highly profitable businesses like Office/Microsoft 365, Xbox and LinkedIn. Oh yes, and Windows.
Coulda Woulda Shoulda
But what of all the others that could have been contenders? Well, proof that dominance in one market does not always translate into outright success in an adjacent one, there’s …
In many ways, Microsoft led the early Smartphone wave, alongside some long-forgotten players like Symbian; the idea that the millions of Windows developers could use the same tools and languages to write applications for the growing range of Windows-based handheld devices was quite a compelling one.
Sadly, the devices were a bit too limited in capability in the days of Windows CE software (also, a bit too clunky for small form factors), and application distribution was finicky. Microsoft wanted to shackle everything to “Windows”, even charging OEMs a per-device license model to buy the software, just like on the PC.
The early Pocket PC Phone and “Microsoft Smartphone” era ultimately hit the skids when Apple’s iPhone arrived with better hardware, a stoic resistance to the mobile operators calling the shots, and eventually, with easy-to-distribute apps.
Windows Phone 7 was an attempt to tear up the existing ecosystem and take a leaf from Apple’s (and increasingly, Android’s) book – and even though it grew from Windows Phone 7 through Windows Phone 8.x and the short-lived Windows 10 Mobile, there was no room in the market. Some fans still bemoan its death and there are tools to try to replicate some of the nicer bits of WinPhone on Android. Sometimes, even the best don’t win – see BetaMax vs VHS. And Windows Phone was V2000. RIP.
Could it have succeeded or even survived? Not really. Although the app model was almost an accidental afterthought by Apple, by the time Windows Phone 7 was due to launch, Android was already established – especially outside of the US – as the alternative. Even if Microsoft had almost perfect execution, it would still have been waiting for Google and/or Apple to drop the ball.
The entire Windows App model was predicated on the same apps being written for phones, tablets and desktops/laptops – leaving aside that people don’t really want giant touch-first apps on their desktop. Remove the phone platform and the whole raison d’être of the UWP model fell apart.
There are many other “Killed by Microsoft” topics previously covered on ToW – some in #24: Googly Embalmer, and others from years ago, 350 – Killing me Softly, part I (and part 2).
One recent high-profile closure is…
Yep. If you have the Skype app already, you’ll be told to use Teams and going to web.skype.com redirects straight away to a Teams web login page. The web UX for Skype is fairly recent – previewed in 2018 and launched 6 months later.
In fact, Skype was still being actively updated until only a few months ago – see the blog here, and the 2023 post celebrating 20 years since Skype arrived. It’s certainly more active than some other official blogs, like OneNote – which has tumbleweed blowing through by comparison, if you take out the “wooohooo, Copilot!” type posts.
Skype’s 1:1 video calling should have been a USP when people started having mobiles with forward-facing cameras, but it was outmanoeuvred by Apple’s FaceTime and WhatsApp.
Skype was a big-deal acquisition by Microsoft – costing $8.5B back in 2011, and the company’s largest to date. The then-popular MSN Messenger service was killed a couple of years later, trying to migrate to users to Skype, but that was the beginning of the end for the consumer messaging business which has now been ceded to Facebook, WhatsApp et al.
Where would we be now, if these plans had worked out? Running around with Surface Phone Copilot+ Mobile 15 Edition devices, using MSN (it’s back after all) Video Messenger to keep in touch with our friends?