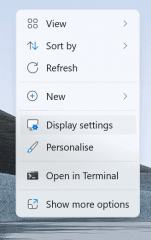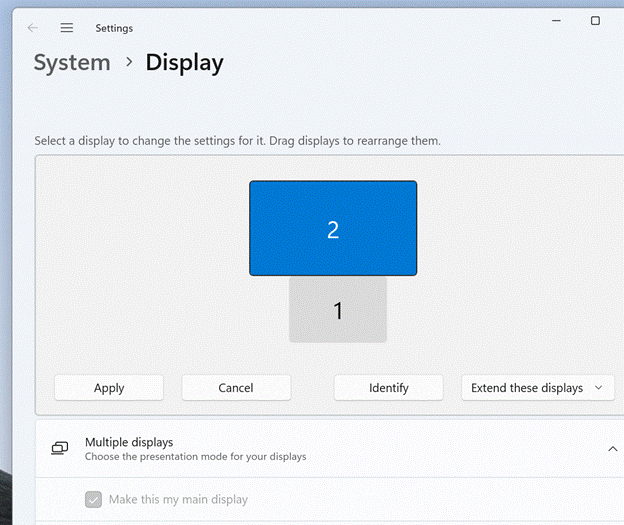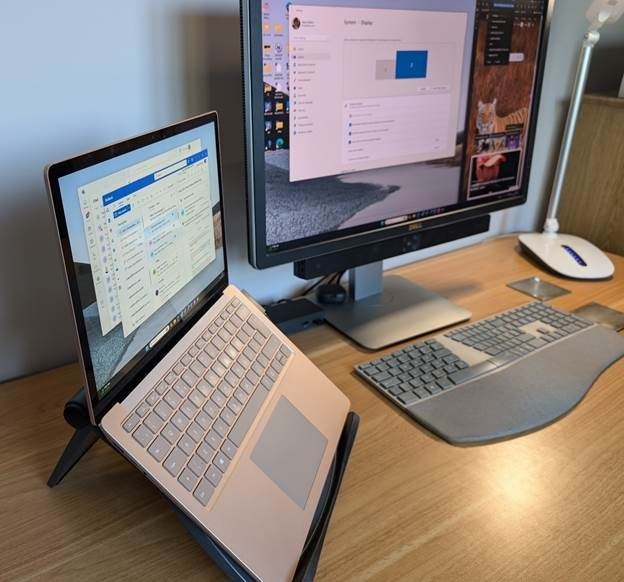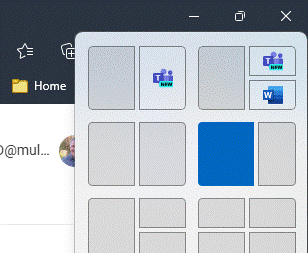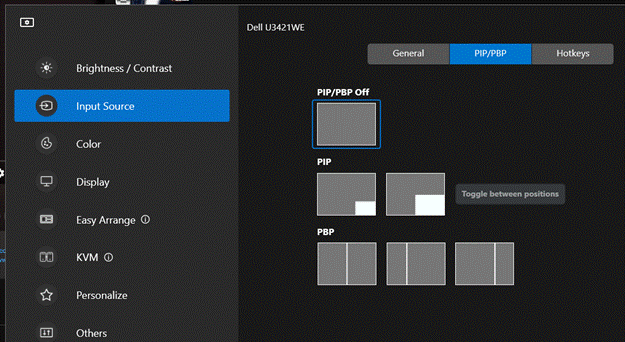When does old become retro, and how does fashion decide when something uncool becomes drip? Brand equity rises and falls all the time; some just go out of date and are left behind, while some try to reassert themselves to speed up the cycle – see Jaguar / jaGuar’s recent hoo-hah and “Copy Nothing” brand rehab…
[Richard Ayoade in IT Crowd c 2006, Jaguar deleting ordinary in 2024, Reeves & Mortimer c1993]
(Eddie Izzard has some mildly sweary thoughts about the whole “Looking cool…” cycle).
Retro tech
It’s amusing when old tech becomes cool again – from hipsters rocking LCD digital watches, to GenZers toting feature phones like it was the 1990s. Some brands were never fashionable, like AOL: using an aol.com email address even 20 years ago was a marker of technological unsophistication. Amazingly, you can still sign up for an aol.com address today if you feel like sending email from the past.
Many other products and services were all the rage, then just weren’t – and one good example is Microsoft’s MSN, which now seems to be coming back from life support. Well, certain elements (which are not yet part of the revamp) were very pervasive and cool back in the day … remember MSN Messenger, before Microsoft bungled it into Skype? It was so down with the kids, even a youthful Stormzy was using it (and that’s how he got his name).
The Microsoft Network
MSN first arrived 30 years ago as part of the Windows 95 (“Chicago”) beta program; it was a “walled garden” network service providing proprietary content through a dial up network. Market leaders AOL and CompuServe had similarly restricted services – using them wasn’t really “being on the internet” other than you could browse pages written for those services, use email and later, instant messaging. Win95 initially didn’t even have a TCP/IP stack built-in, so without 3rd party software, you couldn’t be directly connected to the ’net.
MSN’s late 90s paid-for dial-up service became a regular ISP and there was a Premium subscription available to netizens who wanted additional security and the likes.
From that closed offering, the MSN brand morphed into something applied to lots of Microsoft’s consumer-oriented web experiences – from the Yahoo!-like attempt to establish a homepage, to in 2001 rebranding the first mass free email service which Microsoft acquired 5 years earlier, as MSN Hotmail.
Legacy users of the Win95 MSN service were ported over to Hotmail and given short @msn.com mail accounts. Other users could at one point choose a variety of domain names when signing up for a Live ID / Hotmail account, including @msn.com and @msn.co.uk. These have long since gone away and the only options now are outlook.com and Hotmail.com.
At one point, there were numerous “MSN …” apps for Windows and mobile devices, from MSN Travel to MSN Money. Most of these were subsequently killed off or renamed to something else, like Microsoft News.
Amazingly, you can still buy MSN Premium today – for £7 a month you get, er, lots of stuff that’s available, better and/or for free from other places, including other bits of Microsoft itself.
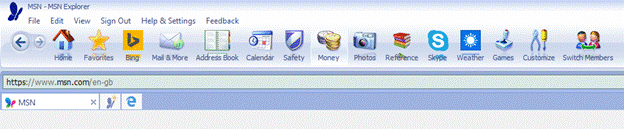 Today, many of the buttons on the MSN Explorer app either don’t work, or redirect to a page about how Internet Explorer isn’t supported anymore. One of the purported benefits of MSN Premium is that it’s possible to sign up an additional 9 users for an @msn.com email address; given the number of users complaining that it no longer works (and getting radio silence from support), it seems that loophole has now closed.
Today, many of the buttons on the MSN Explorer app either don’t work, or redirect to a page about how Internet Explorer isn’t supported anymore. One of the purported benefits of MSN Premium is that it’s possible to sign up an additional 9 users for an @msn.com email address; given the number of users complaining that it no longer works (and getting radio silence from support), it seems that loophole has now closed.
Microsoft Stop Start
At one point, Microsoft appeared to want “Start” to become the new MSN brand; the homepage for Edge browser (unless you do yourself a favour and set it to something else) was “Start” and the single mobile app which merged MSN News, MSN Money and more was just “Microsoft Start”.
Now the Start apps have been renamed to just “MSN” on mobiles, alongside MSN Weather and MSN Money which avoided the previous cull; PC users don’t have an “MSN” app but might expect to see the same content on Edge homescreen or on the Widgets on their taskbar.
Sadly, renaming the app and service doesn’t appear to have done much for the quality of advertising or the myriad click-bait “news” providers, though it does appear to have gotten less insidious and you can at least hide sources you don’t want to hear from again.
The daily email newsletters are not bad – see https://www.msn.com/en-gb/personalize/newslettersignup to manage your subscriptions. Let’s see if Microsoft starts to re-launch other MSN services in due course…

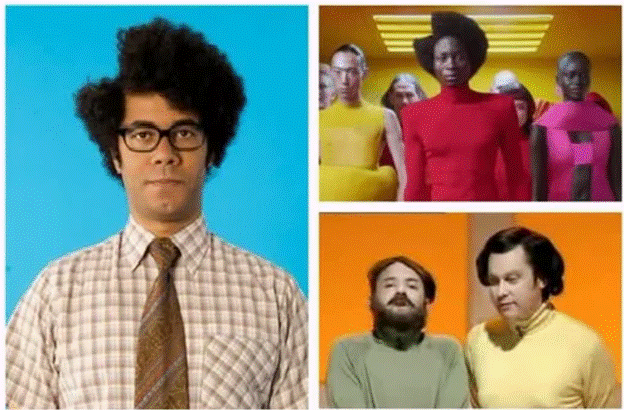
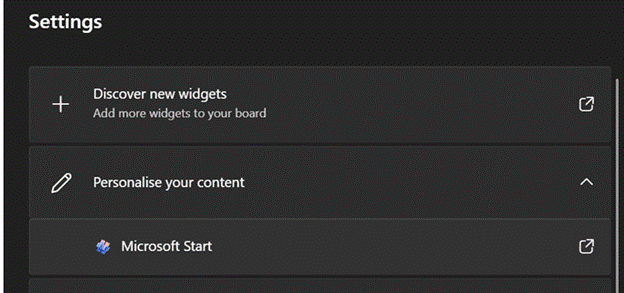
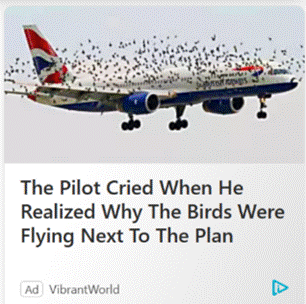
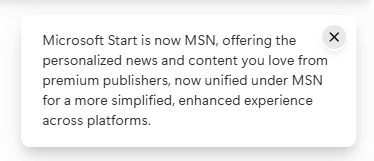
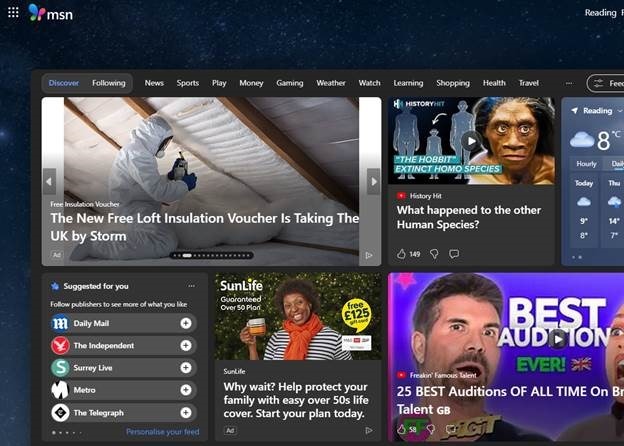
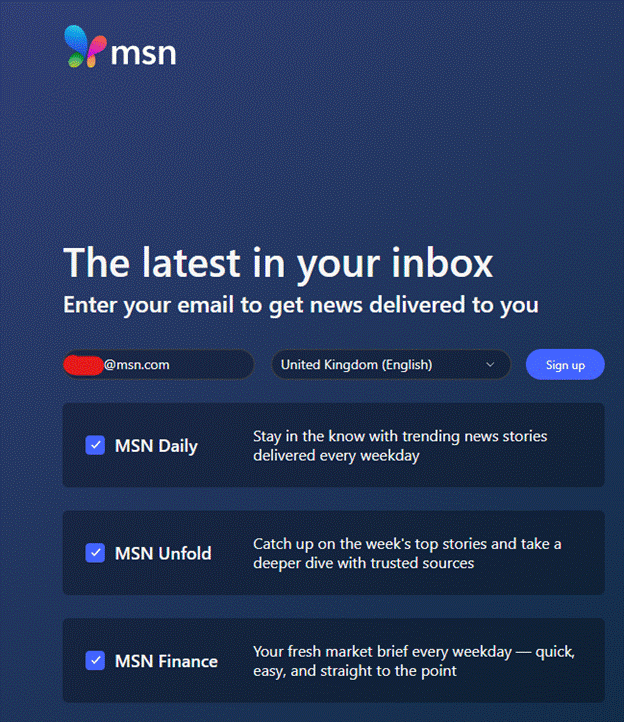

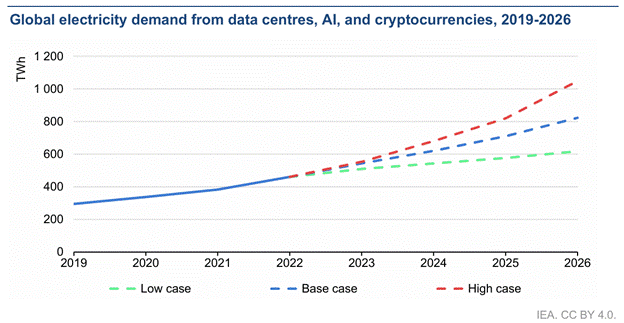
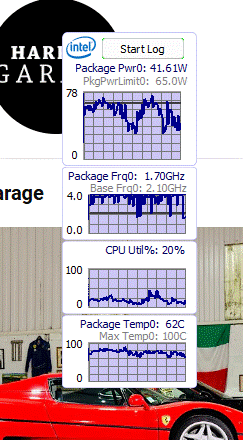
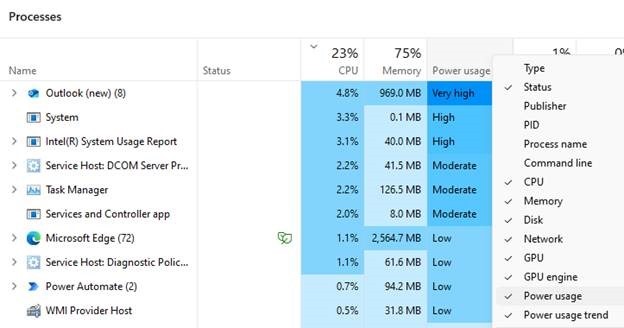
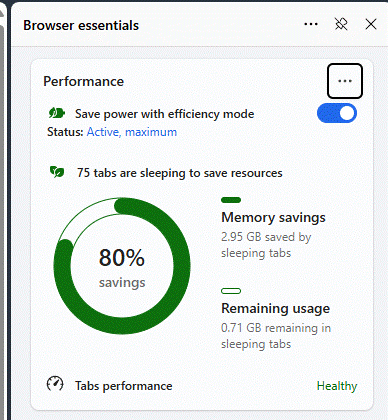
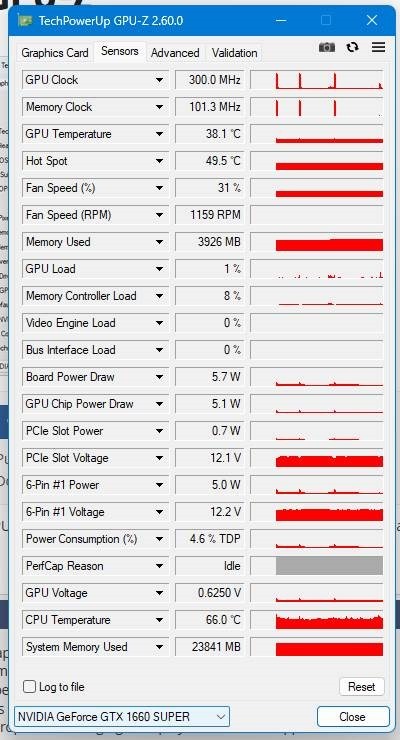

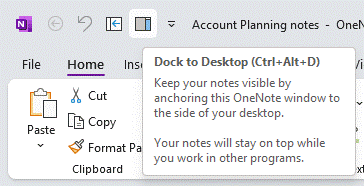
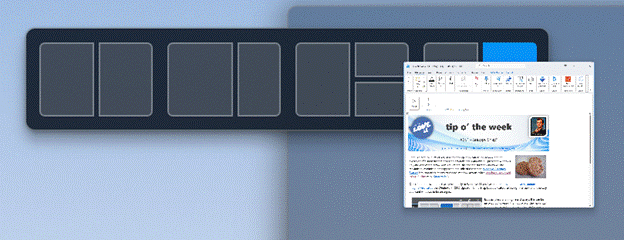

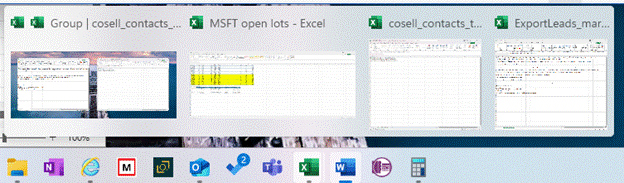
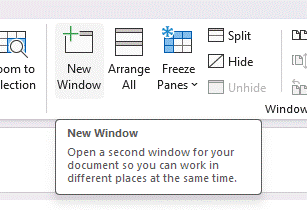
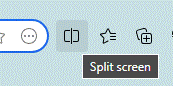
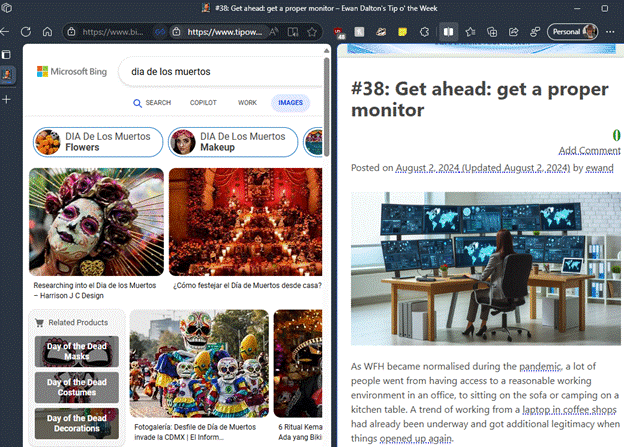
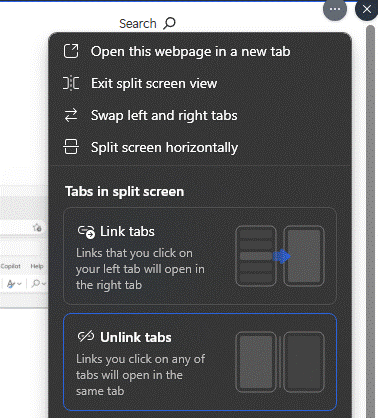
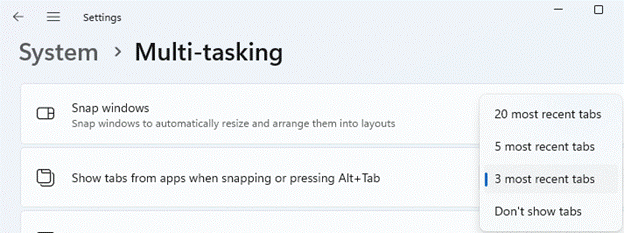
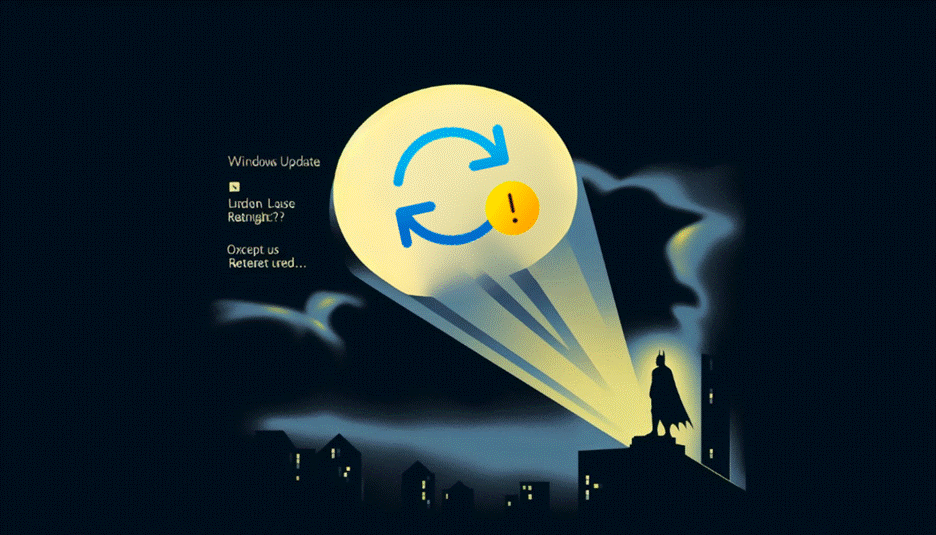
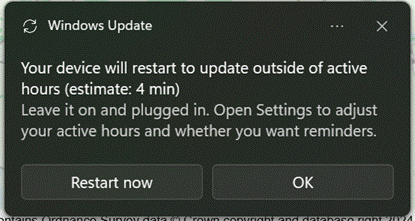
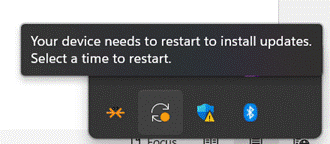
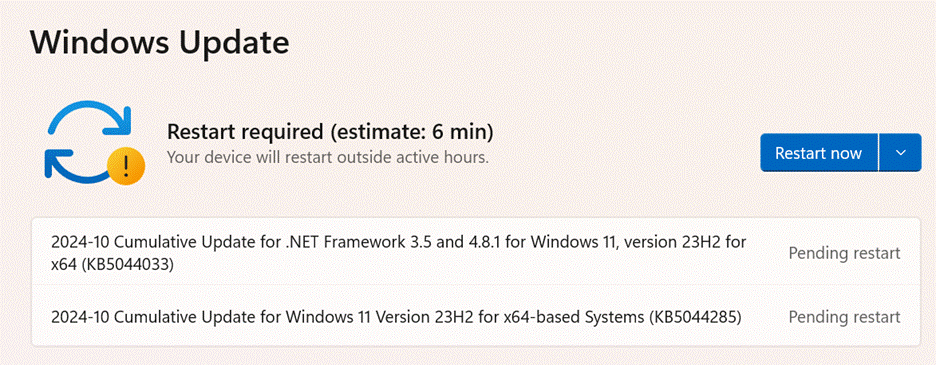

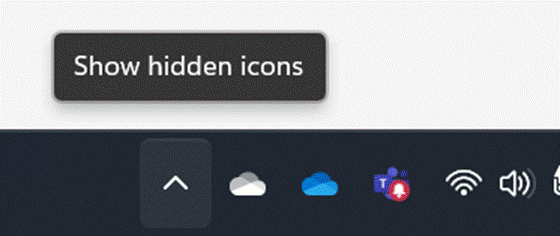
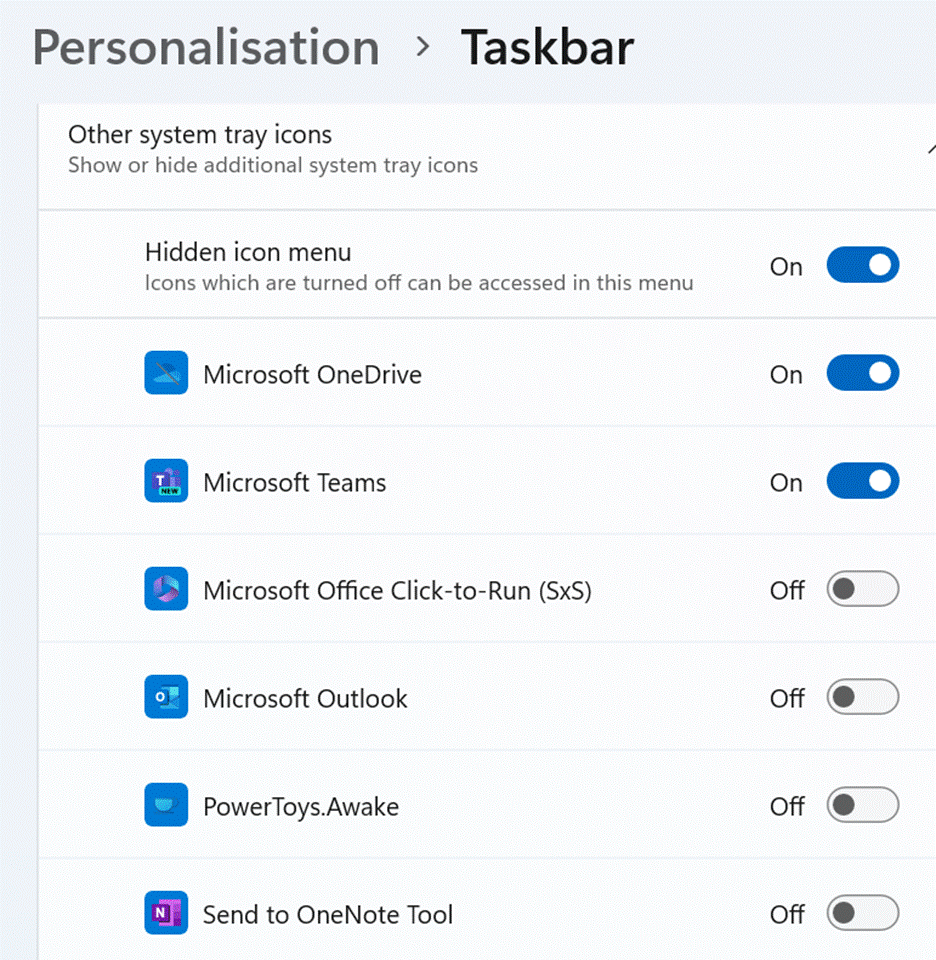
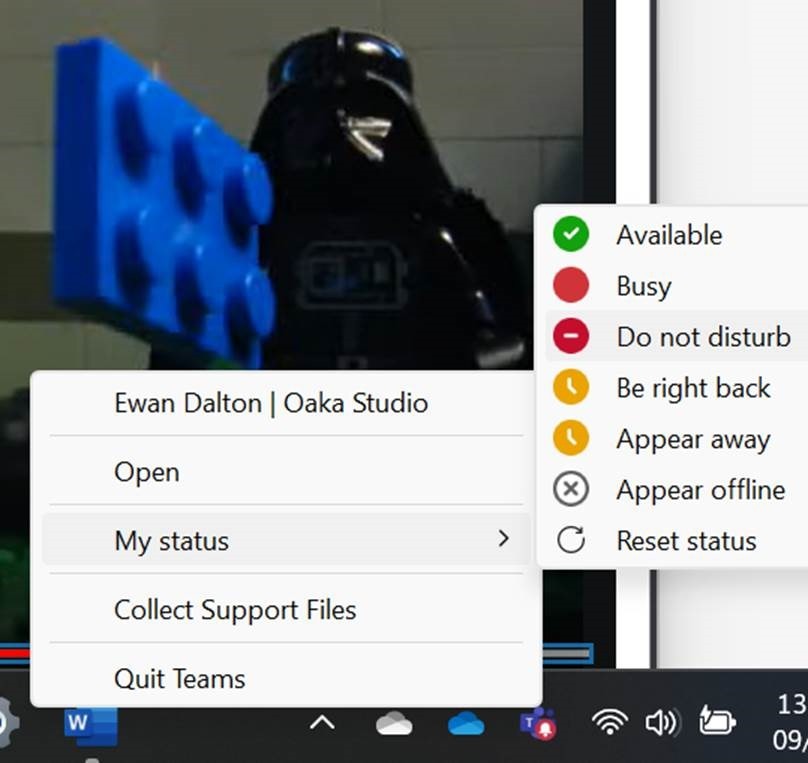
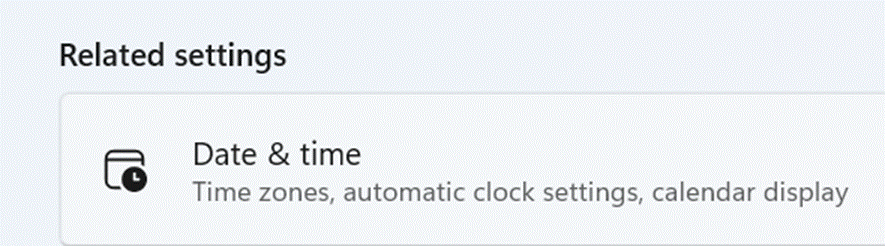
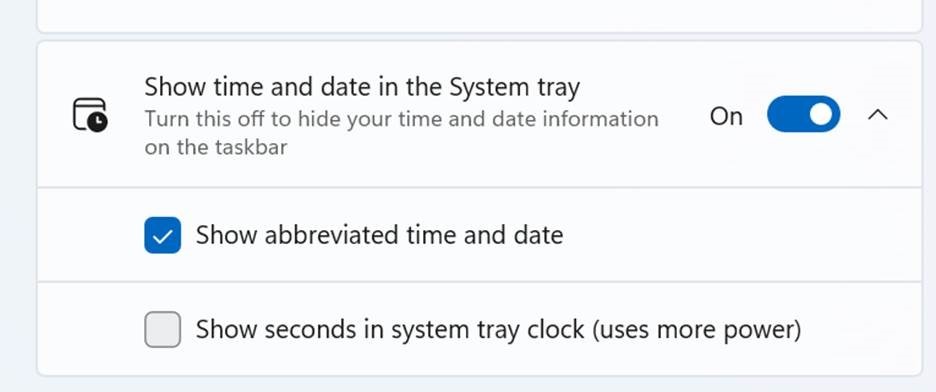

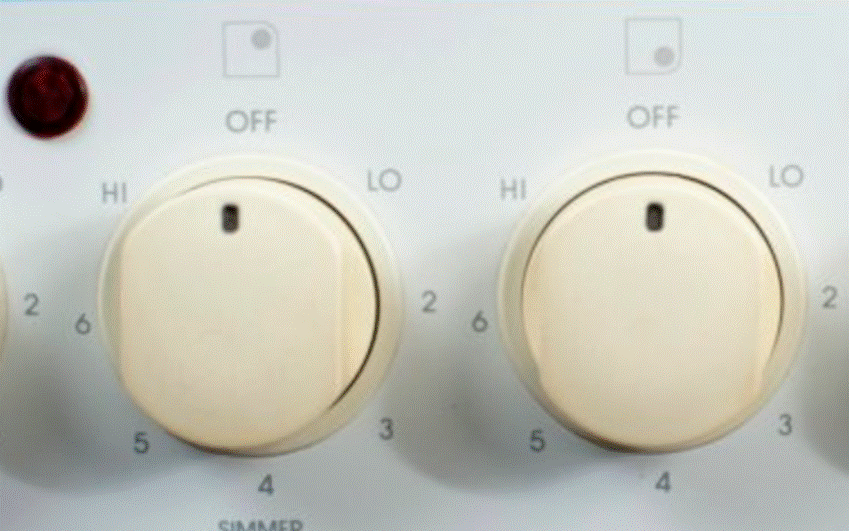


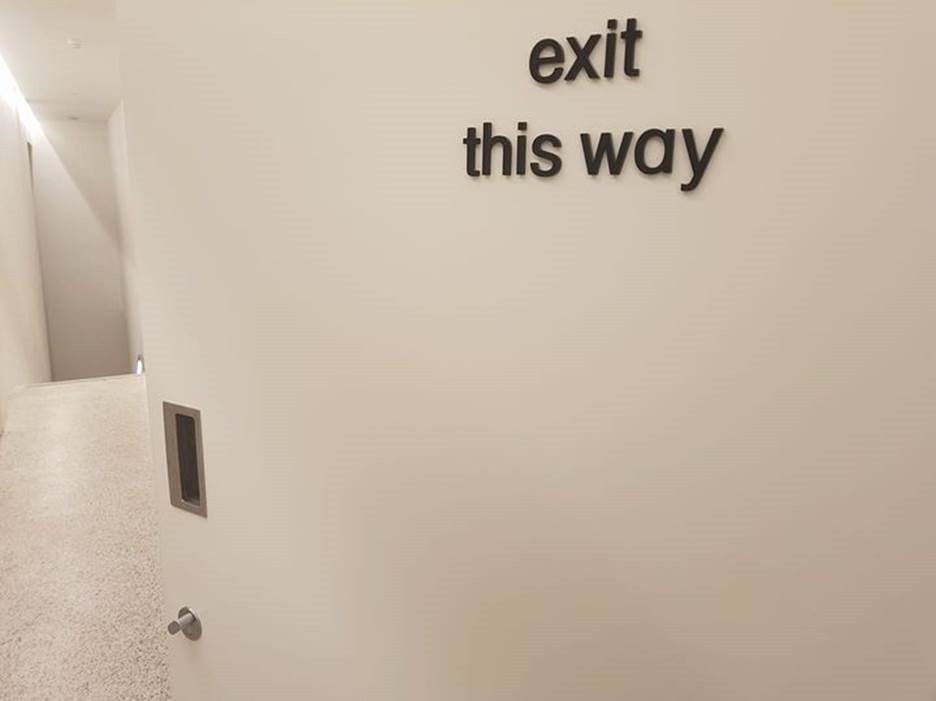

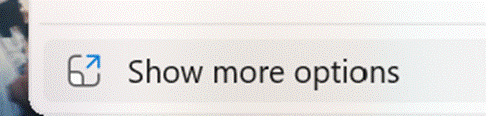
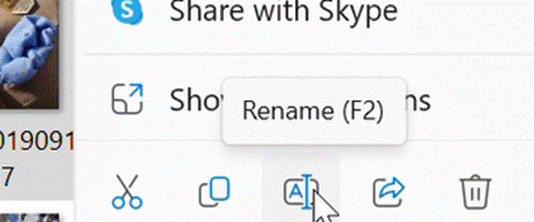
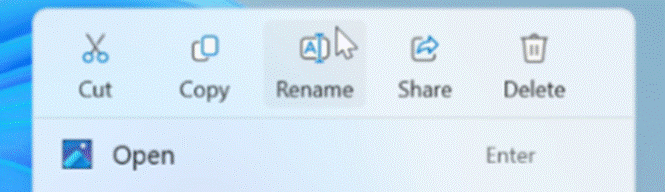
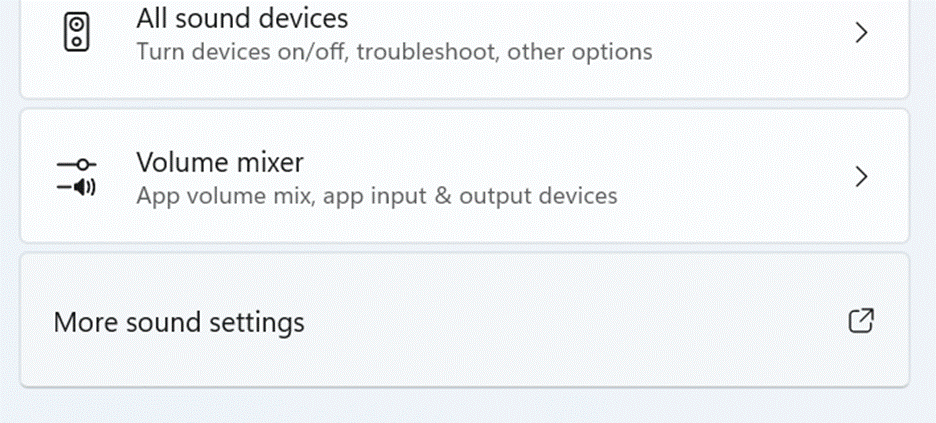
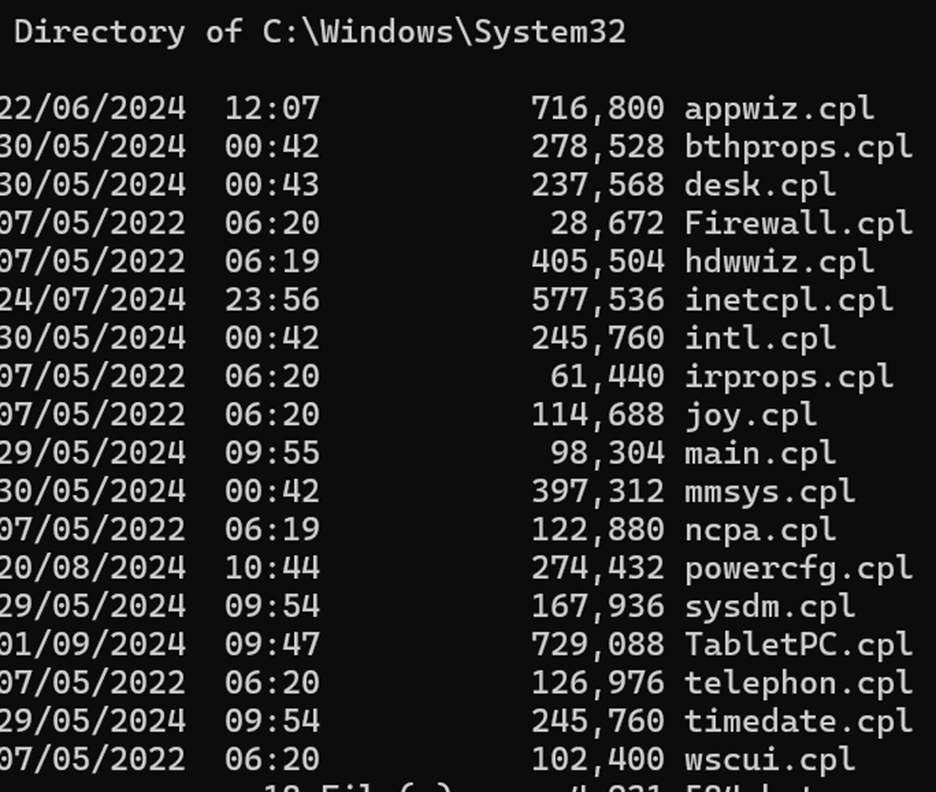
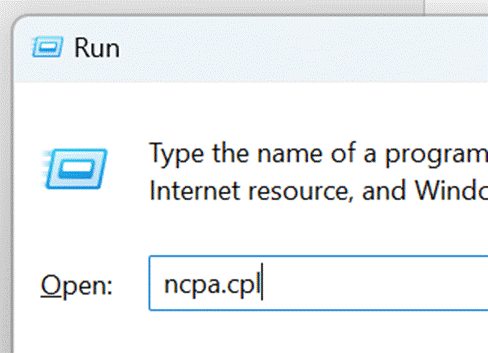
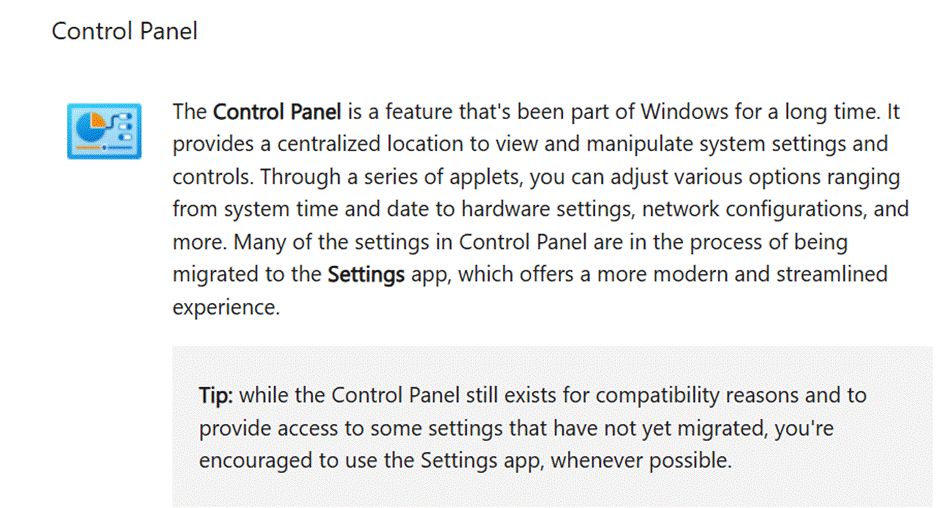
![clip_image002[6] clip_image002[6]](http://www.tipoweek.com/wp-content/uploads/2024/08/clip_image0026_thumb.gif)
![clip_image004[6] clip_image004[6]](http://www.tipoweek.com/wp-content/uploads/2024/08/clip_image0046_thumb.gif)
![clip_image006[6] clip_image006[6]](http://www.tipoweek.com/wp-content/uploads/2024/08/clip_image0066_thumb.gif)
![clip_image008[6] clip_image008[6]](http://www.tipoweek.com/wp-content/uploads/2024/08/clip_image0086_thumb.gif)
![clip_image010[6] clip_image010[6]](http://www.tipoweek.com/wp-content/uploads/2024/08/clip_image0106_thumb.gif)
![clip_image012[6] clip_image012[6]](http://www.tipoweek.com/wp-content/uploads/2024/08/clip_image0126_thumb.gif)
![clip_image014[6] clip_image014[6]](http://www.tipoweek.com/wp-content/uploads/2024/08/clip_image0146_thumb.gif)
![clip_image016[6] clip_image016[6]](http://www.tipoweek.com/wp-content/uploads/2024/08/clip_image0166_thumb.gif)
![clip_image002[4] clip_image002[4]](http://www.tipoweek.com/wp-content/uploads/2024/08/clip_image0024_thumb.gif)
![clip_image004[4] clip_image004[4]](http://www.tipoweek.com/wp-content/uploads/2024/08/clip_image0044_thumb.gif)
![clip_image006[4] clip_image006[4]](http://www.tipoweek.com/wp-content/uploads/2024/08/clip_image0064_thumb.gif)