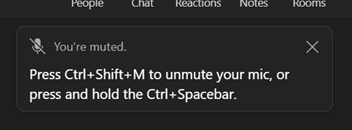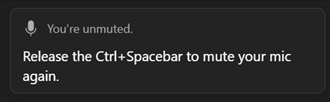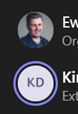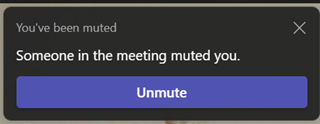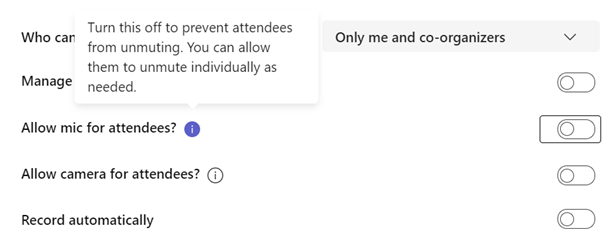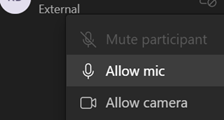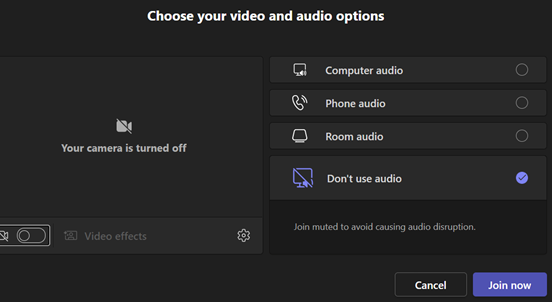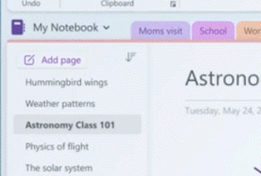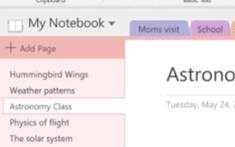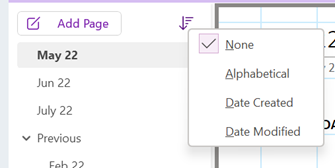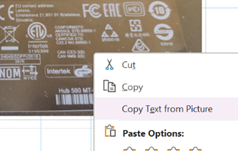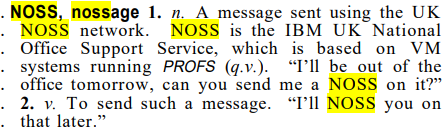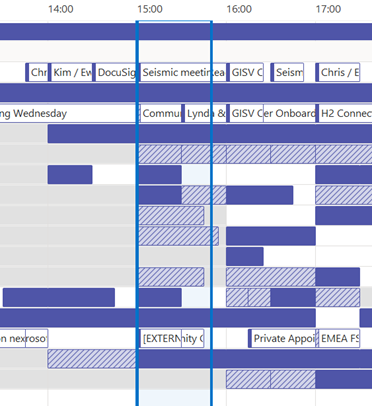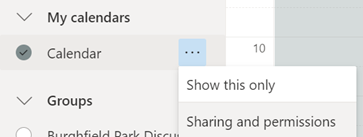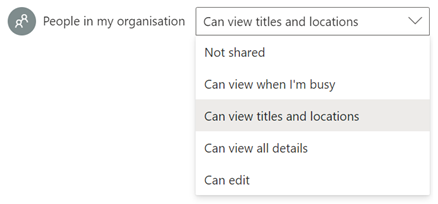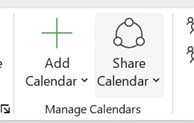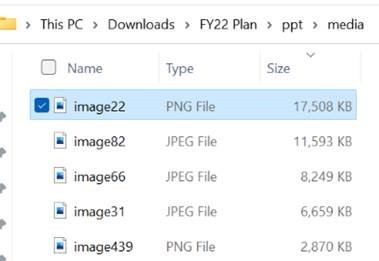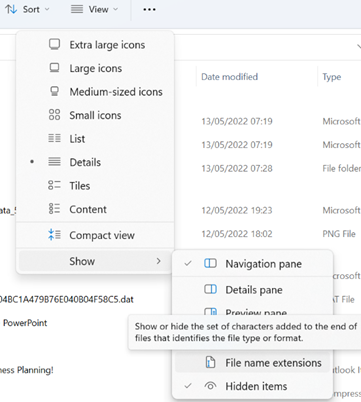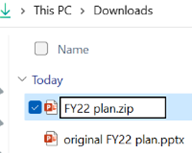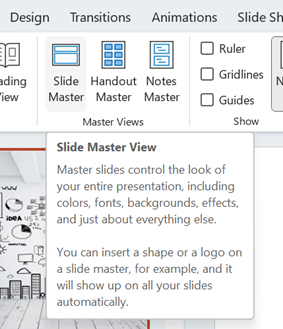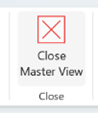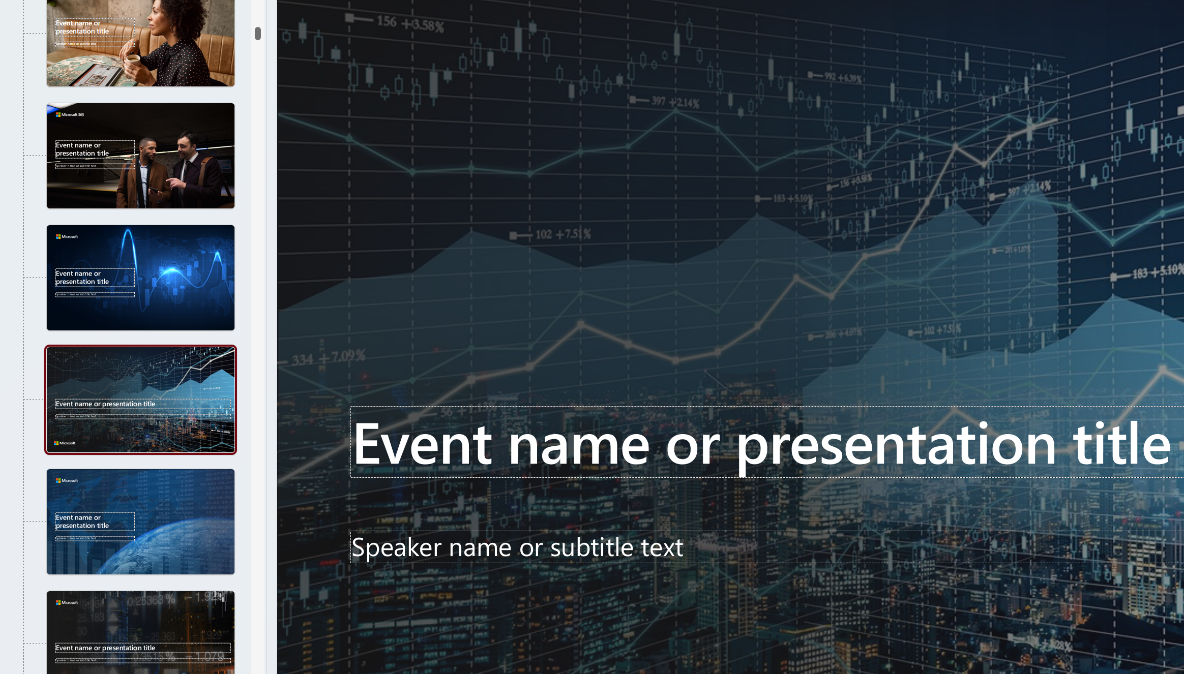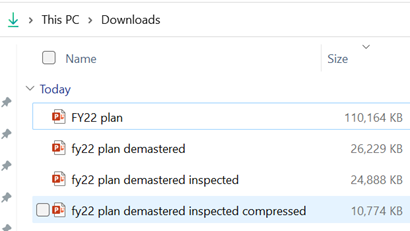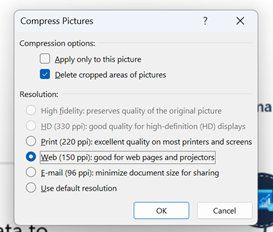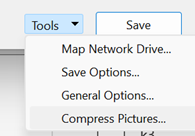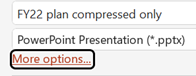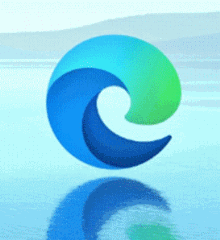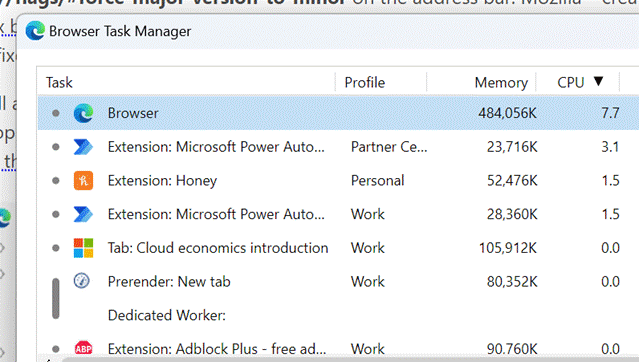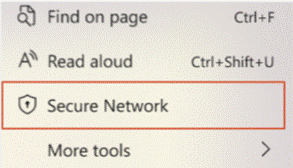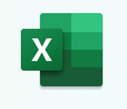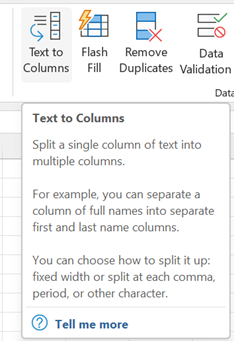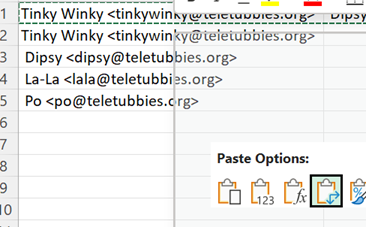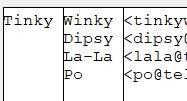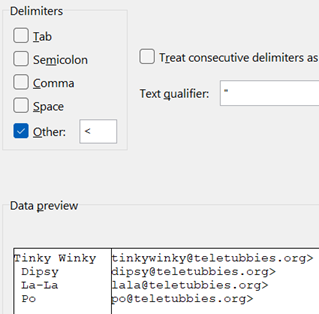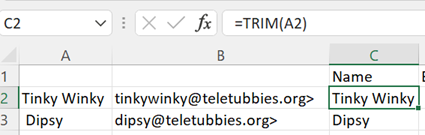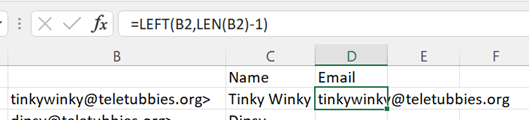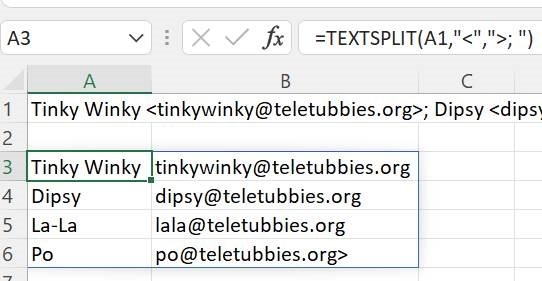Happy New Year! Now that we’re into the second half of 2022, we can look forward to new stuff coming to Windows 11, in the guise of the next update, currently in test with the Windows Insiders and due sometime soon, known as release 22H2.
This new version comes with a bunch of visual and some functional tweaks (which some might argue should have been like that since the release of Win11 nearly a year ago). The Start menu has had some attention, something to be revisited in a future Tip.
One welcome area of deeper integration is a broad subject covered in ToWs passim – the varied ways of managing do not disturb, quiet hours and attempting to focus.
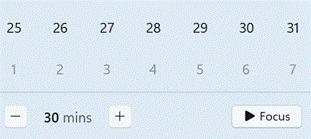 In Win11 22H2, the Focus sessions feature which was previously added to the Clock app has now been tied into the Windows shell more neatly – if you click on the date/time on your taskbar to show the calendar (or press WindowsKey+N to see notifications, which does the same thing), you’ll see a little Focus button with an adjustable time next to it.
In Win11 22H2, the Focus sessions feature which was previously added to the Clock app has now been tied into the Windows shell more neatly – if you click on the date/time on your taskbar to show the calendar (or press WindowsKey+N to see notifications, which does the same thing), you’ll see a little Focus button with an adjustable time next to it.
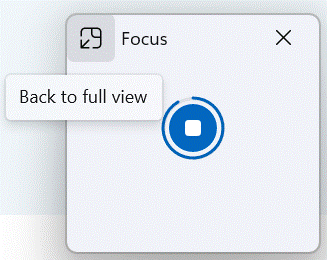 Click that and it will launch a new mode of the Clock app which displays a simple control showing the elapsed time on a circle, and clicking on the square in the middle will stop the session. The expand icon on the top left will launch Clock showing the Focus blade, also displaying To Do Tasks, Spotify (if you have it set up) and a history of today’s other Focus sessions.
Click that and it will launch a new mode of the Clock app which displays a simple control showing the elapsed time on a circle, and clicking on the square in the middle will stop the session. The expand icon on the top left will launch Clock showing the Focus blade, also displaying To Do Tasks, Spotify (if you have it set up) and a history of today’s other Focus sessions.
Settings for Focus have also been placed in the main system Settings app, providing some configuration on what happens during a Focus session (and you can start a new session from there too):
At least for now, there’s still no Teams or Outlook integration so merely being in Focus won’t change your Teams availability status, nor will it switch Outlook into Offline mode as did the old internal-to-MS “FocusTime” app.
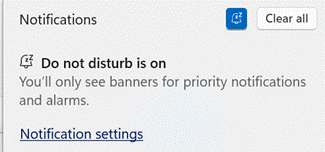 The Do Not Disturb feature in Windows 11 also has some rich settings to make sure your machine doesn’t give you notifications at inappropriate times – including a little button next to the notifications list on WinKey+N. If DND is switched on either here or by an automatic rule, you’ll also see a little bell icon emitting Zzs, on the taskbar next to the clock. Subtle yet useful.
The Do Not Disturb feature in Windows 11 also has some rich settings to make sure your machine doesn’t give you notifications at inappropriate times – including a little button next to the notifications list on WinKey+N. If DND is switched on either here or by an automatic rule, you’ll also see a little bell icon emitting Zzs, on the taskbar next to the clock. Subtle yet useful.
Still more focusing options are offered by Viva Insights – that has the ability to proactively book time in your schedule to ensure you can focus, and will silence chats and so on while you’re supposed to be concentrating.
To make your focus all the more effective, maybe go and grab a coffee or something stronger.
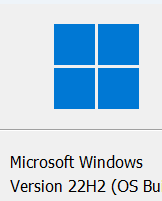
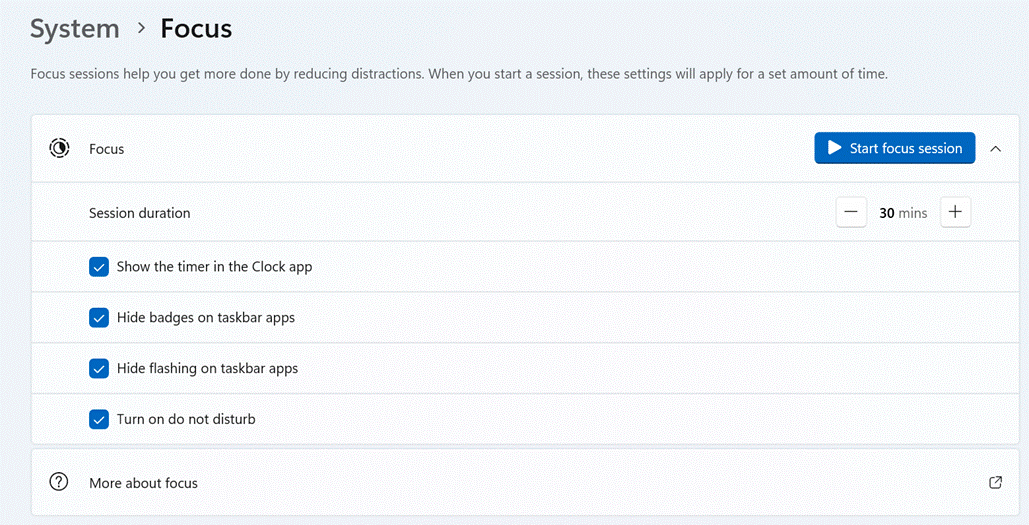
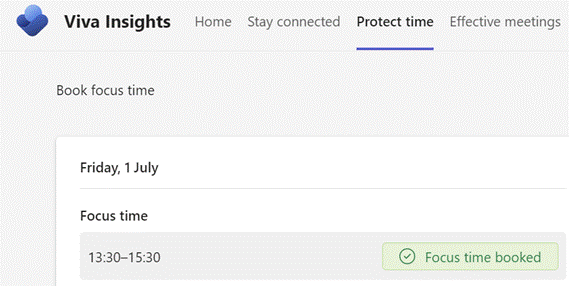
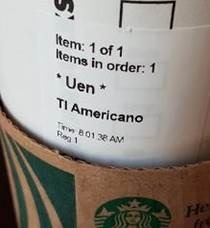
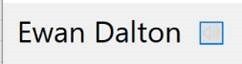
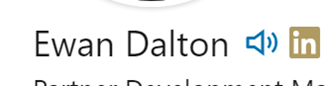
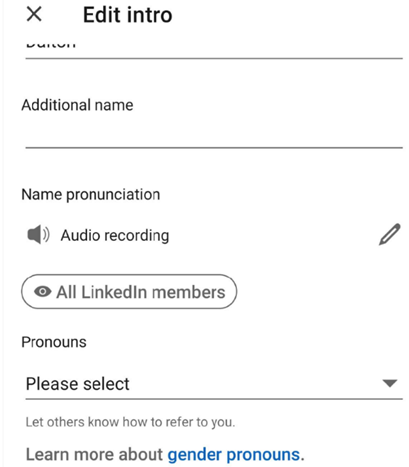
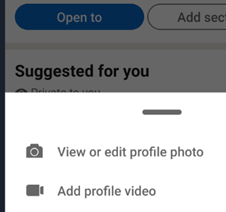
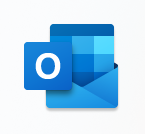
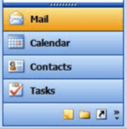
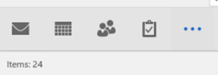
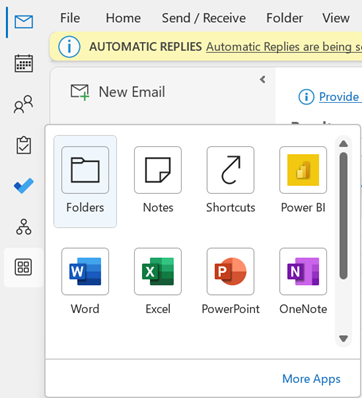
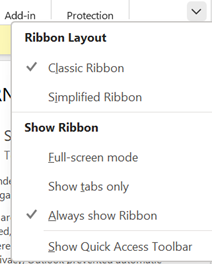
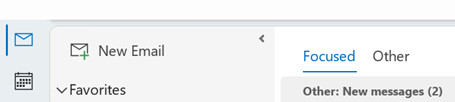
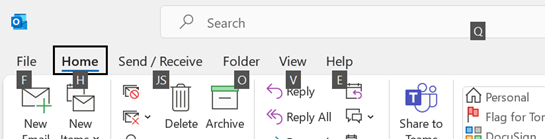
![clip_image002[4] Quick Assist logo](/wp-content/uploads/2022/06/clip_image0024_thumb.gif)
![clip_image004[4] Quick Assist update](/wp-content/uploads/2022/06/clip_image0044_thumb.gif)
![clip_image006[4] Sharing security code](/wp-content/uploads/2022/06/clip_image0064_thumb.gif)
![clip_image002[6] clip_image002[6]](/wp-content/uploads/2022/06/clip_image0026_thumb.gif)