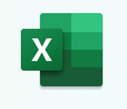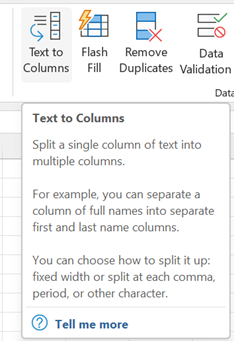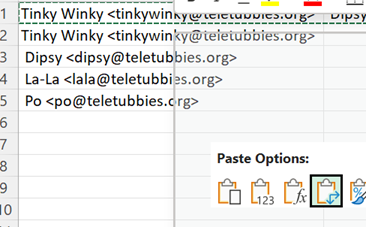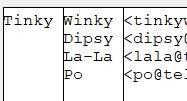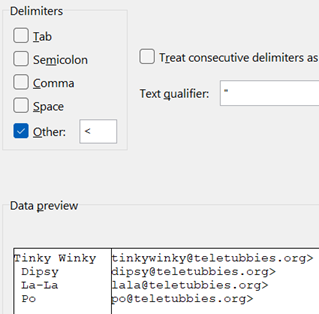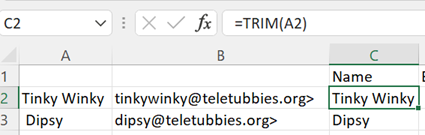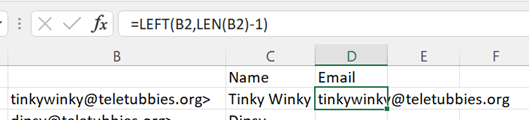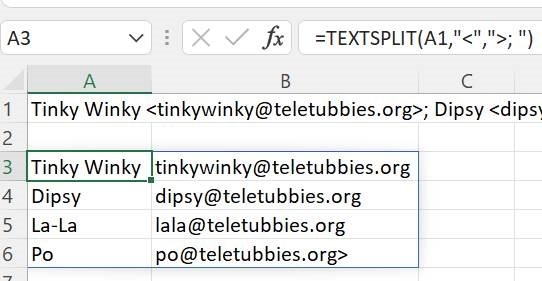Not Aye-Aye, Ally-Ally, nor Why-Eye, but Ay-Eye, as in A.I. And not the cheesy Spielberg flick. The tech news has been all about artificial intelligence recently, whether it’s ChatGPT writing essays or giving witty responses, to Microsoft committing another chunk of change to its developer, OpenAI.
Original backers of OpenAI include Tony Stark (who has since resigned from the board in order to discombobulate the world in other ways) and AWS, though Amazon has warned employees not to accidentally leak company secrets to ChatGPT and its CTO has been less than enthused.
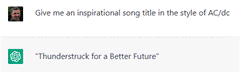 ChatGPT is just one application – a conversational chatbot – using the underlying language technology that is GPT-3, developed by the OpenAI organization and first released over 2 years ago. It parses language and using previously analyzed data sets, gives plausible-sounding responses.
ChatGPT is just one application – a conversational chatbot – using the underlying language technology that is GPT-3, developed by the OpenAI organization and first released over 2 years ago. It parses language and using previously analyzed data sets, gives plausible-sounding responses.
Further evolutions could be tuned for particular 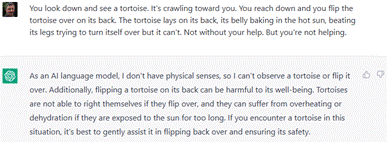 tasks, like generating code – as already available in PowerApps (using GPT-3 to help build formulae) or GitHub CodePilot (which uses other OpenAI technology that extends GPT-3). Maybe other variants could be used for interviews or auto-generating clickbait news articles and blog posts.
tasks, like generating code – as already available in PowerApps (using GPT-3 to help build formulae) or GitHub CodePilot (which uses other OpenAI technology that extends GPT-3). Maybe other variants could be used for interviews or auto-generating clickbait news articles and blog posts.
Another use for GPT-n has been unveiled in the New Bing – an old dog has maybe learned some new tricks?
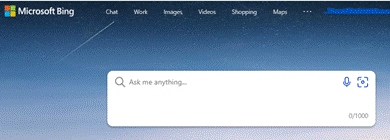 You’ll need to join the waitlist initially but this could ultimately be a transformational search technology. Google responded quickly by announcing Bard, though Googling “Google Bard” will tell you how one simple mistake hit the share price. No technology leader lasts forever, unless things coalesce to there being only one.
You’ll need to join the waitlist initially but this could ultimately be a transformational search technology. Google responded quickly by announcing Bard, though Googling “Google Bard” will tell you how one simple mistake hit the share price. No technology leader lasts forever, unless things coalesce to there being only one.
Other AI models are available, such as OpenAI alternative, Cohere, and there are plenty of sites out there touting AI based services (even if they’re repainting an existing thing to have .ai at the end of it). For some mind-blowing inspiration including AI-generated, royalty-free music or stock photos, see this list.