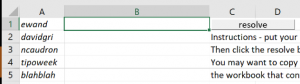|
Devs could turn to an app framework like Xamarin, which would let them support multiple device types and OSes, generating UWP apps alongside their Android and iOS counterparts. When the vast majority of their addressable market is someone sitting in front of a PC, not a phone, if you’re an app developer who already supports Windows, then it might be easier to wrap your existing PC app using the Desktop Bridge, allowing for distribution through the Store but without needing to completely rewrite the app as a UWP one, as both Spotify and Amazon Music have shown. One tell-tale of an app that’s probably been packaged with the Desktop Bridge, is that if you look at it in the Store, you’ll see that it’s available on PC only. The latest chapter in the Store story, though, is that of PWAs, or Progressive Web Apps. In a nutshell, PWAs are web sites built to behave more like dedicated mobile apps, with features like caching, notifications & more, so a mobile version of an existing web site could obviate the need for building an app as well. Developers could build a specific app for the remaining mobile platforms (natively, or with frameworks like Xamarin or – check out this excellent intro – Google’s Flutter), alternatively they just put their efforts into a PWA, which can run on any modern browser, mobile or otherwise. There’s a lot of love for PWAs in some quarters of the mobile developer world. It’s still a relatively new frontier, but there are already various collections of PWA apps that can be quickly sampled.
Of course, publishers may well choose to proactively put their own apps into the Store, or if they publish PWAs elsewhere, then the best of them may get hoovered up and added to the Microsoft Store on their behalf. |
Tip o’ the Week 425 – Windows Timeline
|
For example, if you hold CTRL as well as ALT-TAB, the dialog persists until you select a window (click, tap or press Enter) or Escape to go back. Windows 10 users can also click the Task View icon, on the task bar near the Windows logo by default; that has the effect of showing a tiled view of running windows, and also is the entry point to using multiple virtual desktops (as discussed previously on ToW #279). The soon-to-be-released “Redstone 4” update for Windows 10, still officially unnamed but being widely referred to as the Spring Creators Update, will tweak the Task View again, replacing the logo with one that hints to a more dynamic layout of tiles, and introducing the long-awaited “Timeline” feature. Like the Task View in earlier versions of Windows 10, you can invoke it using the WindowsKey-TAB method. Windows Timeline has been a while coming due to the back-end support that’s required to make it compelling – in a nutshell, when applications (such as Office apps, or the Edge browser) support activities as part of Project Rome, then those activities can be recorded and made accessible across devices – so if you have multiple PCs or even apps on other platforms (like using the Edge browser on your phone), you’ll be able to get a single view of what you’ve been doing and be able to jump back to the page, document or other activity. Even on a single machine, it’s useful to be able to scroll back through history to see what you’ve been doing and when. You can even use Timeline to search through your browsing history, something that’s still not possible using the Edge browser’s History feature; it’s an often requested addition (since it was in Internet Explorer and is also in other browsers) that will hopefully make its way into the Edge browser at some stage. Just ask Bing. |
Tip o’ the Week 424 – Tracking meeting responses
|
One seemingly minor but really notable improvement of late has been the ability for attendees of meetings to be able to see who is also joining them. How many times have you gone to a meeting – or conference call (video call even) – and not known who else was attending, since you weren’t the organiser? Well, one of the small but incredibly useful updates of late has been to show everyone who else is attending – just Copy Status to Clipboard, paste into a brand new Excel sheet, select the area in question and Format as Table if you’d like to easily manipulate the responses. So you can nag the people you think should be there, but haven’t showed up yet… |
Tip o’ the Week 423 – SwiftKey update swipes in
|
SwiftKey is a replacement software keyboard for iOS or Android devices, which supports a variety of auto-complete and swiping functions – and it has just had the biggest upgrade since Microsoft acquired SwiftKey back in 2016. The SwiftKey keyboard app implements a technology similar to the pioneering Word Flow – not the Word Flow app for iOS that SwiftKey has basically replaced, but the swipey writing technology which was part of the dearly departed Windows Phone 8.1.
The upgrade to SwiftKey introduces some updated design elements and cool new functionality, most notably a toolbar accessed via the little “+” symbol to the left of the auto-complete suggestions, which provides easy access to emojis, GIFs and other business essentials. More here. |
Tip o’ the Week 422 – Freshening Outlook.com
|
Microsoft has been the butt of jokes in the past when it comes to branding As world+dog runs from discrete and perpetually licensed software, to SaaS applications delivered via a variety of clients, web apps and the like, Outlook has grown into a whole family of products, not altogether without confusion. First, there’s Outlook the app that’s part of Office. That’s Office, the application suite, which can trace its roots back to 1990. There’s also a version of Outlook that’s delivered via Click2Run technology (itself rooted in App-V, formerly known as Softgrid), generally in conjunction with an Office 365 subscription.
Now, if you buy a business version of Office 365, you may or may not get the rights to use Outlook the desktop application, and you will have a web app called Outlook which is running from the Office 365 back end based on Exchange Server. If you buy a consumer version of Office 365 – Home or Personal – you’ll have email called Outlook.com, delivered to you by the same platform as the Hotmail successor but known as “Premium” and therefore without ads and with more capacity, and you may get the Outlook desktop application to use with it. Do you follow?
And returning to Outlook on the Web, ie the version of Outlook you get in your browser when you’re on a commercial version of Office 365, it’s likely that the tailored versions for mobile phones will be retired soon, and users will be pushed to use the Outlook mobile apps for iOS or Android instead. |
Tip o’ the Week 421 – Mind your passwords
|
So you write your passwords down (srsly, don’t do that), sometimes in an obvious way – there’s a (probably apocryphal) story of a senior healthcare professional who left their laptop (with lots of sensitive data on it, obviously) in a taxi… the standard disk encryption neatly foiled by a Postit note stuck to the lid with their username and password on it…
Corporate domain passwords will generally enforce a certain degree of complexity, frequency of changing, and may even add certificate or token based authentication that needs to be used in combination with other forms – so called secondary or multi-factor authentication (2FA/MFA. It’s getting pretty common now for web sites to offer or even force 2FA, achieved via texting a one-time login code, or using a mobile app to authenticate you. ToW #371 covered how to enable 2FA for your Microsoft Account (MSA) – you really should switch that on. For most people’s private credentials (used for logging into websites concerned with personal lives rather than work), usernames & passwords – with the odd secret question thrown in – are the main way they’ll access sensitive information from their phone or PC. And forcing the changing of passwords on a very regular basis can be a bad idea, too, as people are more likely to use easily-guessable passwords that are in turn easy for them to remember. The average person, apparently, is many times more likely to fall victim to some sort of computer-related incident than a more traditional robbery. You might be hoodwinked yourself, or through your lax credentials, your account might be compromised and used to scam other unsuspecting punters – as happens regularly on eBay. The Man on the Clapham omnibus is also likely to use the same username & password for every website or other system they can, even though many know they shouldn’t. It’s easy to recall the same few sets of credentials, rather than having to go and look something up every time. Don’t do this. If you want to scare yourself into action, have a look on https://haveibeenpwned.com/ and see if your (consumer) email address is on there; chances are, it might have leaked from one of the many high-profile data breaches that have happened over the years. Try entering a common password you might use on https://haveibeenpwned.com/Passwords and it’ll tell you if that password has ever been leaked… and advise you never to use that password again. Password managers are a way to help combat the issue – so you could have a different password for each site, sometimes even a random password that the password manager itself will generate for you. Examples include 1Password, LastPass, KeePass, Dashlane, eWallet… many will be browser based or have extensions (even for Edge!), so you can log in easily despite the complexity of your passwords. If the password manager has a cloud-storage vault, make sure it’s encrypted and there’s no way it could be compromised … and make sure you use a suitably complex but easy to remember password to unlock the password manager vault. Quis custodiet ipsos custodes? If you use a password manager already, it may even have a report you can run to see how well protected you are… Summary
|
Tip o’ the Week 420 – Office 365 updates
|
There are some other interesting features on the same tab (like language translation or accessibility checks), as well as dealing with Now, don’t turn on the profanity check and see how many squiggles you can generate in a single document – and stop sniggering at the back! A variety of online services now benefit from general availability of Compliance Manager, part of the tool Take a look at the Compliance Manager if you want to scare yourself silly about the amount of checks that people will be expected to complete, in order to be in line with GDPR. |
Tip o’ the Week 419 – What’s the time?
|
Windows 10 tweaked the way time is In the Windows Insiders builds of the last few weeks – currently 17101 (which is now in the Fast Ring), there have been changes that bring the clock further forward too – the Game Bar has been updated to include the clock on the What is time? Existentially, time is relative. If you ever find that your Windows PC isn’t keeping time accurately, you may want to check that you have it set to get its time automatically (check Settings -> Time & Language – > Date & time), or go into the old-fashioned Control Panel, search for time and look at the settings in there, especially under the “Internet Time” tab to see where it’s syncing the time from: time.windows.com is probably the default. Windows Time is also a thing – the number of milliseconds since the machine was started up, and also the name of the Back to simple relativity, though – what is the actual, real “time”? If you have multiple clocks, watches, phones & PCs, it’s a fair bet that they’ll all be divergent, unless they’re all being synchronised by some external device (your broadband router, maybe). If you’d like to find out exactly what the time is and don’t have access to an atomic clock or similar, there are a few online resources that might help… and you could even try asking Cortana, as she knows about time zones and stuff. But the best time site is http://time.is. Try it from any device and you’ll get the time right now; some allowances need to be made for network latency but the operators have tried For an illustration of what latency (as ultimately governed by the speed of light) means when accessing nearby vs far away websites, check out www.azurespeed.com, which measures the time to connect to storage services at Azure datacenters. Some variance could be explained by performance spikes and so on, but the main impact is network latency due to distance travelled. The results can sometimes be surprising. |
Tip o’ the Week 418 – Preview Apps on Windows 10
|
Way down in the text of the latest announcement, there’s mention of a new “App Preview” program which lets the quick & the brave get access to cool but maybe unfinished updates to Apps they like, but maybe aren’t as dependent on, as the stability of the whole operating system. The first wave of apps that are Preview-enabled, will let more cautious Insiders experience the latest versions of …
There are regular updates to the core apps for every Windows user, not running an Insider build. If you’d like to check, just go into the Store, activate the “…” ellipsis on the top right, and choose Downloads and updates, and review the list to see what apps have been updated and when, or hit “Get updates” to check for published updates to other apps. The Photos app has a new opt-in feature, in conjunction with a test app that is designed to make it easy to share Photos from a phone to a PC; even if you’re not running an Insider build, you can turn on the mobile import… The “Photos Companion” test app makes a point-to-point connection between phone & PC (ie they need to both be on the same network), and by going to the Import menu within the PC Photo app, a QR code will be displayed on-screen.
Of course, you could use OneDrive on your mobile device to automatically sync photos to a Camera Roll folder in your cloud storage location; it has a bit of latency, usually, so you might find it takes a few minutes before the photo you’ve just taken has uploaded and is ready to be accessed or shared. The Import over WiFi feature is handy to share right away, or to share with PCs that aren’t set up with your OneDrive, such as a friend’s PC, or if you’re working on a project where you want to collect photos from a group of people in a short space of time – maybe doing a collaborative video or something similar? |
Tip o’ the Week 417 – Resolving aliases in bulk
This might be a very old-Microsoft culture thing, but alias names have always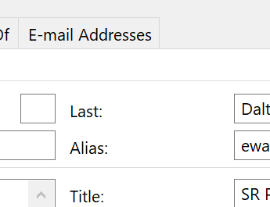 been a relatively big deal within the company; not an alias in the sense of a nom de plume or some alter ego, but a name curiously given to mean your login name. been a relatively big deal within the company; not an alias in the sense of a nom de plume or some alter ego, but a name curiously given to mean your login name.
Before enlightenment, Microsofties were emailed simply by sending to alias@microsoft.com – and still are, so even if the primary mail address is forename.surname@microsoft.com, you could still mail them at forenams@microsoft.com, or whatever their alias is.
In a company with a handful of people, it was easy to remember such a name for when you wanted to drop them an email, but with hundreds of thousands of mail addresses, you might need more room – when Exchange Server came out in 1996, it supported 64 characters in the alias name, though oddly, Microsoft has never embraced longer than 8-character aliases. Back in the day, your mailbox was a folder on a Xenix server, then an MS Mail postoffice, and the folder names were restricted by the 8.3 filename format. There are probably too many legacy systems that also have an employee name represented by their 8-letter alias, and it still kinda works. Aliases – and the cultural phenomenon of calling people not by their name, but by their alias… eg “we had a billg review” – were a central part of the 1995 Douglas Coupland book, Microserfs.
But the true “alias” lives on, even if the Skypey “Contact Card” UI in Outlook does its best to not show you what someone’s alias is (but you can usually still get to Open Outlook Properties, which shows you the traditional Outlook address book view, with alias in the very top section). Lots of reports from Microsoft’s internal systems will refer to an employee using their alias name, so it often helps if you can decipher an alias into the person behind it. Resolving an alias to a name one-at-a-time is all very well, but when looking at a column of alias names in some spreadsheet, it’s a bit of a palaver to turn each of the FORENAMS into something meaningful. Bulk alias resolver in Excel Fear not, worthy reader, for a solution is to hand.
This can be handy if you’re building Excel reports and want to add names to a table instead of aliases – you could sort the list of aliases alphabetically, run them through the resolver, and then reference the table with a VLOOKUP formula so you could hide the column of aliases from your report and show instead the derived real names. |







































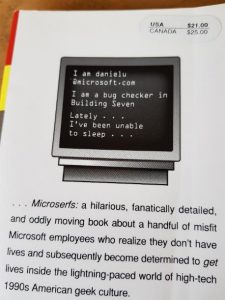 The alias, or logon name, at Microsoft was historically an up-to-7- or 8-letter moniker, based by default on surname|first-letter-of-forename, eg billg or steveb.
The alias, or logon name, at Microsoft was historically an up-to-7- or 8-letter moniker, based by default on surname|first-letter-of-forename, eg billg or steveb.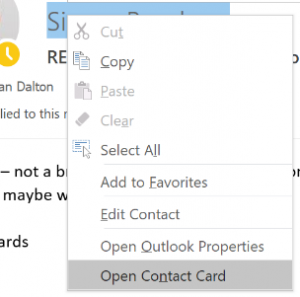 Some people at Microsoft still talk about an email distribution list as an “alias” – eg. “TAKE ME OFF THIS ALIAS!!” as a Reply-All (
Some people at Microsoft still talk about an email distribution list as an “alias” – eg. “TAKE ME OFF THIS ALIAS!!” as a Reply-All (