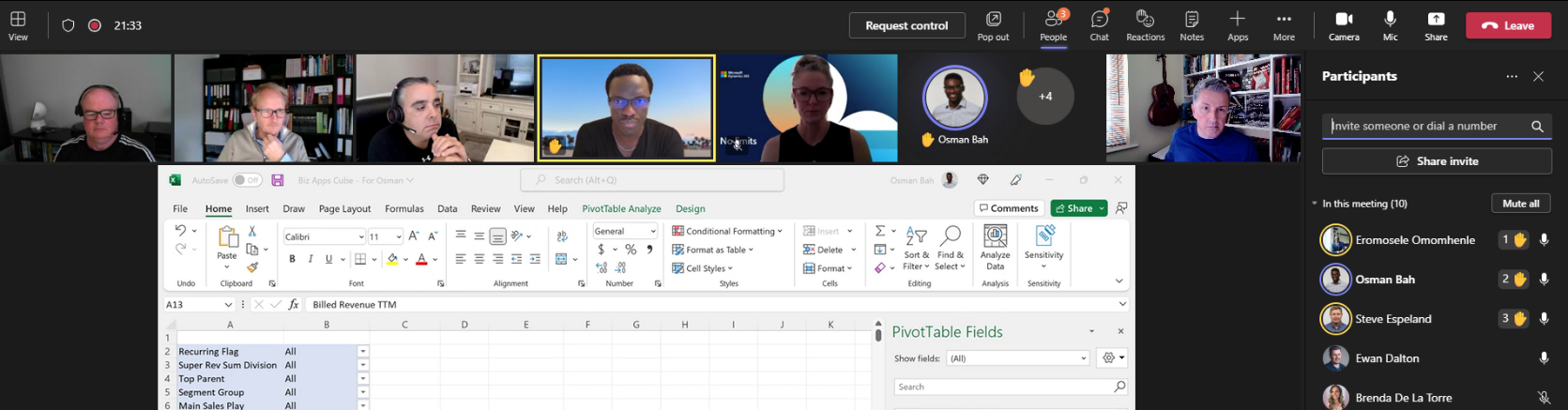Even though Dilbert isn’t funny any more there have been some good ones in the past, satirising corporate life. People who used to be cubicle or office based might struggle to deal with the new reality that most office workers would rather not be in the office 5-days-a week, 9 to 5, yet bosses would prefer people to not be slacking off at home in their PJs.
Zoom, Teams and other platforms adopted a metaphor in an online meeting, where attendees can figuritively raise their hand so they can be asked to speak. It works well when the people running the meeting have the discipline to check that they don’t have a forest of lifted paws before asking, “are there any questions?” to their audience.
It helps if presenters are not doing the lowest-common-denominator thing of sharing their desktop to present slides. Using Teams’ own slide sharing means you can see the chat, and who’s joined, and whether they have their hand raised.
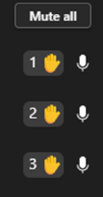 Meeting participants also need to have the practice of raising their hand and waiting to be invited to talk, rather than blaring in to raise new topics or talk over others. Other attendees can also see who has their hand raised (look in the video gallery and you may notice those who have their hand raised are highlighted) and if you look in the People pane, you’ll see the order that attendees raised their hands as well, so if you’re the organizer then you can ask the top and most patient questioner to contribute at a point that makes sense.
Meeting participants also need to have the practice of raising their hand and waiting to be invited to talk, rather than blaring in to raise new topics or talk over others. Other attendees can also see who has their hand raised (look in the video gallery and you may notice those who have their hand raised are highlighted) and if you look in the People pane, you’ll see the order that attendees raised their hands as well, so if you’re the organizer then you can ask the top and most patient questioner to contribute at a point that makes sense.
A new etiquette has sprung up in hybrid meetings, though – how to balance commentary from remote attendees with chatter that’s happening in the room? Ordinarily, you’d rely on body language in a meeting room to decide it’s time to interject, nodding and perhaps making hand gestures yourself.
When some / half / most of the attendees are remote but you’re in the physical meeting room, it might be prudent to actually join the same Teams meeting on your PC – you’d only be sitting in the room looking at email on your screen anyway – and use the hand raise function before speaking, even if you’re sitting next to other contributors. This way, you’re on the same footing as all the remote attendees and it shows that you are at least giving the pretence of thinking about them too.
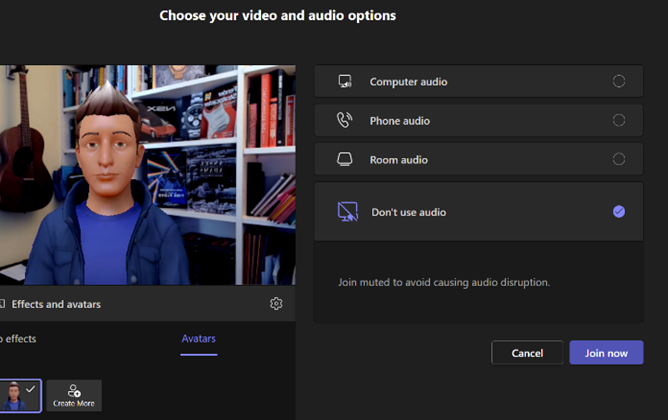 When joining a Teams meeting on your PC, there’s a yeah-yeah dialog box which pops up just before entering the “room”, which presents various potentially relevant audio related options. The norm would be to use comptuer audio, then select what speakers/mic you want to use.
When joining a Teams meeting on your PC, there’s a yeah-yeah dialog box which pops up just before entering the “room”, which presents various potentially relevant audio related options. The norm would be to use comptuer audio, then select what speakers/mic you want to use.
These join options can also give you a number to dial in to (or be called by the meeting, so you can stay silent and camera-less on somebody else’s dollar).
If you’re the first to join while in a physical Teams Room, you could bring the room system into your meeting and control it from your machine.
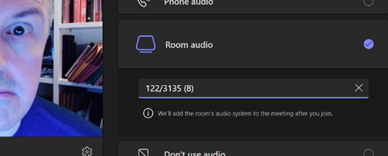 If you are a bod in the room, though, then choose “Don’t use audio” to avoid any mic or speaker issues, causing endless echo. That way, you can enter the online meeting while being in the actual room, interact with other attendees on chat and use features like reactions and hand raising just as if you’re sitting at home.
If you are a bod in the room, though, then choose “Don’t use audio” to avoid any mic or speaker issues, causing endless echo. That way, you can enter the online meeting while being in the actual room, interact with other attendees on chat and use features like reactions and hand raising just as if you’re sitting at home.
Just remember that you are, actually, in front of other people, and also remember to change the default option back to “Computer audio” next time you enter a truly remote meeting, or you’ll spend the first few minutes saying “hello, hello? Can you hear me…?”