Late last century, when the big tech firms of the day were often led by sometimes spiky characters (McNeally, Gates, Ellison etc), one such luminary famously wrote about the two helmsmen of Microsoft’s push into corporate computing. Ray Noorda, erstwhile CEO of PC networking pioneer Novell famously referred to Bill and Steve as “the Pearly Gates and the Emballmer: one promises you heaven, the other prepares you for the grave”. Thankfully, they didn’t always take themselves too seriously (and here’s the original).
Modern day technology firms have a ruthless attitude to preparing their own products to go 6 feet under. Rapidly killing off failing projects or taking sometimes unpopular and abrupt changes in strategy are the underside of rapid innovation and shifting business models. Two of the most popular posts in the old Tip o’ the Week archive were Tip o’ the Week 350 – Killing me Softly, part I and 353 – Killing me Softly, part II, celebrating some of the old tech that has been and gone.
Apple somewhat aggressively moved the Mac from the Motorola 68000 CPU architecture to Intel X86 and then ARM (at the expense of backwards compatibility – you’re holding it wrong), though hindsight shows both shifts were smart when it came to the ensuing products. Microsoft tried to adopt ARM with Windows 8 and the Surface RT. And we all know how that worked out.
There have been several other attempts at shifting Windows from Intel to ARM architecture, and none have really taken hold – but reports have emerged of a forthcoming Surface Laptop which promises to take the fight back to the MacBook in terms of performance and battery life.
All about the Pod
The term “podcast” (a fusion of iPod and broadcast) might be 20 years old, but the last few years have seen an explosion of content as well-known faces take to putting out regular shows to be streamed, downloaded and listened-to on phones or watched on screens.
Some of the most popular podcasts are depressingly formulaic, but there are so many joyous, informative and hilarious ones that are worth seeking out. It’s no wonder that traditional media is both embracing the format at speed while presumably figuring out how to monetize it.
Google announced last year that they were deep-sixing their popular Google Podcasts mobile app (describing it as a “turndown” like they’re tucking it in for the night rather than euthanising it), in favour of the expanded YouTube Music offering. In some ways, this makes sense as popular podcasts are increasingly using YouTube to also publish video (mostly of headphone-wearing people speaking into a giant mic while looking at 45 degrees to their camera).
Why miss the opportunity to unify the podcast and video publishing process, while also finding ways to sell more adverts to the listeners?
US users had the rug pulled in April but the reprieve for international listeners has recently been announced as coming to an end, and Podcasts will retire for everyone in June 2024.
So what next? The lead contender for iOS users is probably Apple Podcasts, but for Android users or if you’re an existing Google Podcast user then you might want to try other alternatives. YouTube Music is clearly the preferred option in Google’s eyes, but there are many options – Spotify & Amazon Music both have podcasting support and might push fewer ads at paid-for subscribers.
Free podcasting apps and services abound but run the risk of suddenly disappearing or retreating behind a subscription paywall – current front runner is probably Pocket Casts.
For more fun looking at all the other product Google has binned, see Google Graveyard – Killed by Google and check out Microsoft Graveyard – Killed by Microsoft too.

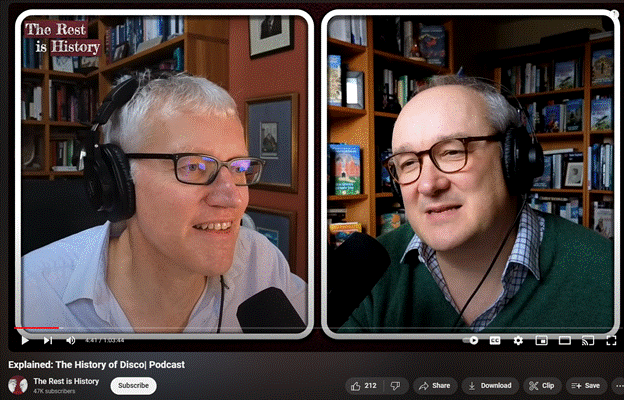
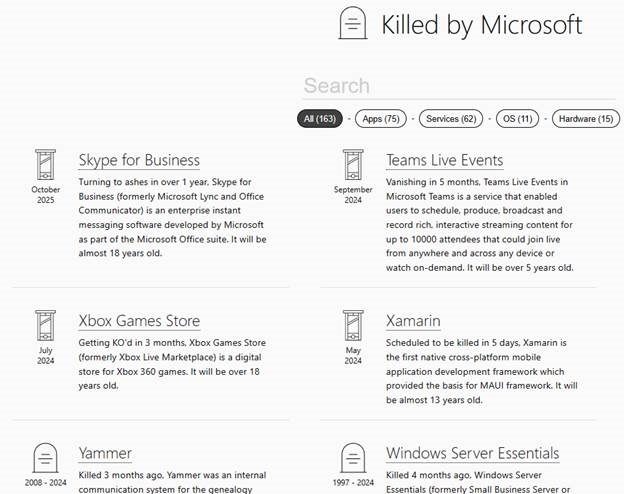
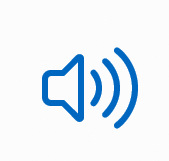
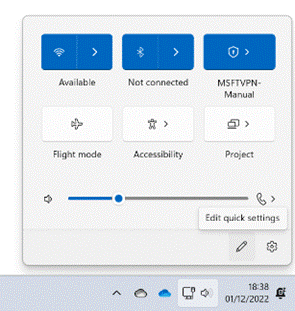
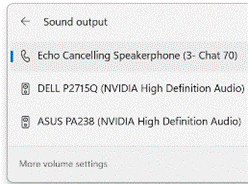
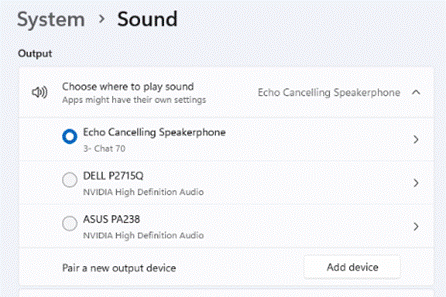
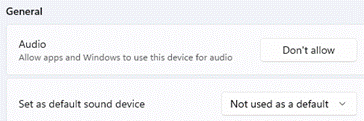

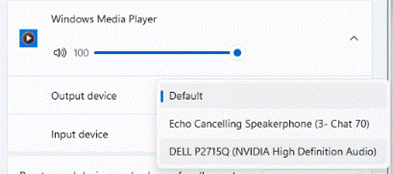
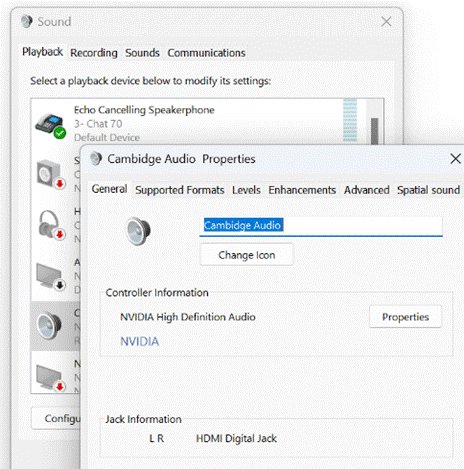
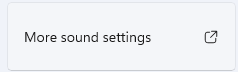

![clip_image004[4] clip_image004[4]](https://tipoweek.azurewebsites.net/wp-content/uploads/2019/12/clip_image0044_thumb.gif)
![clip_image006[4] clip_image006[4]](https://tipoweek.azurewebsites.net/wp-content/uploads/2019/12/clip_image0064_thumb.gif)




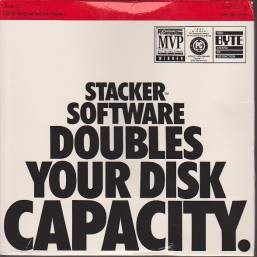 Many companies have products or services whose
Many companies have products or services whose  ~$2/Mb, you had to be pretty selective about what music you’d take with you, and how large it was. If you ripped MP3 files from your own CDs (as opposed to pirating them from
~$2/Mb, you had to be pretty selective about what music you’d take with you, and how large it was. If you ripped MP3 files from your own CDs (as opposed to pirating them from  Imagine a CD player streaming uncompressed data in real time from the laser reading the surface of the CD, at the rate of 1.4 million bits/second, it’s no surprise that sometimes it won’t get everything clean, so error correction will kick in and smooth over the gaps. Not something you’d probably notice when you’re listening that one time, but if you want to create a perfect copy of your CD, then AccurateRip will make sure it gets close.
Imagine a CD player streaming uncompressed data in real time from the laser reading the surface of the CD, at the rate of 1.4 million bits/second, it’s no surprise that sometimes it won’t get everything clean, so error correction will kick in and smooth over the gaps. Not something you’d probably notice when you’re listening that one time, but if you want to create a perfect copy of your CD, then AccurateRip will make sure it gets close.
 the link, the download bit will be getting very constrained too – so you could see your overall network performance drop dramatically. Take a look using the Network Speed Test app (
the link, the download bit will be getting very constrained too – so you could see your overall network performance drop dramatically. Take a look using the Network Speed Test app (
 Depending on your version of Windows, the specifics may vary a little, but they generally start by looking for the Task Scheduler in control panel – something that’s existed since the very earliest days of Windows NT, though used to be a command-line only thing. Now with Task Scheduler, you can create jobs that do something on your machine according to a load of conditions – running at user logon, or at a time but only if someone’s logged in, if it’s been idle for a while etc.
Depending on your version of Windows, the specifics may vary a little, but they generally start by looking for the Task Scheduler in control panel – something that’s existed since the very earliest days of Windows NT, though used to be a command-line only thing. Now with Task Scheduler, you can create jobs that do something on your machine according to a load of conditions – running at user logon, or at a time but only if someone’s logged in, if it’s been idle for a while etc. – just create a new task, tell it when you want it to fire (midnight, when everyone’s gone to bed, and 9am, when everyone’s left the house could be good times?) and set the action to run.
– just create a new task, tell it when you want it to fire (midnight, when everyone’s gone to bed, and 9am, when everyone’s left the house could be good times?) and set the action to run.

 Assuming it’s running at the time, you should be able to see the OneDrive icon in the Windows taskbar, and if it’s busy uploading you’ll see just how it’s getting on by clicking on the icon.
Assuming it’s running at the time, you should be able to see the OneDrive icon in the Windows taskbar, and if it’s busy uploading you’ll see just how it’s getting on by clicking on the icon. 
 viewing the lovely picture or video on
viewing the lovely picture or video on  If you type your search query into the standard Search mechanism in Windows 8.1 (just start typing at the Start screen, or press WindowsKey+S or swipe to bring up the Search charm), then the PC will be able to combine results from your own documents, from popular web sites like Wikipedia, it’ll show you images and videos that correspond to the same term as well bringing results from certain apps (even from sources who have apps you haven’t installed yet).
If you type your search query into the standard Search mechanism in Windows 8.1 (just start typing at the Start screen, or press WindowsKey+S or swipe to bring up the Search charm), then the PC will be able to combine results from your own documents, from popular web sites like Wikipedia, it’ll show you images and videos that correspond to the same term as well bringing results from certain apps (even from sources who have apps you haven’t installed yet).