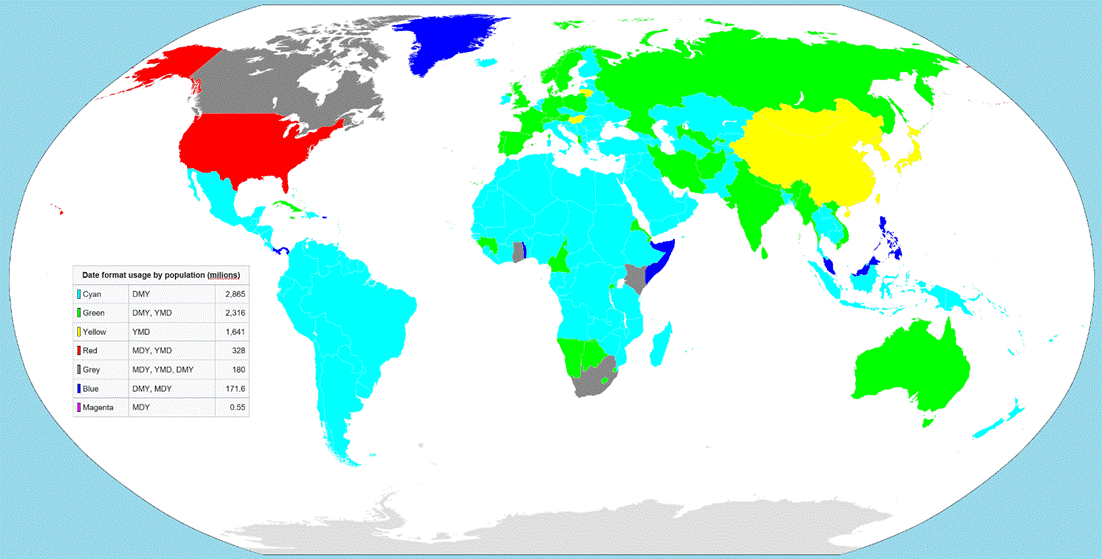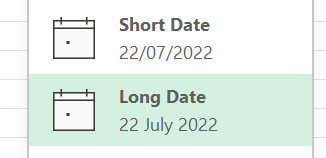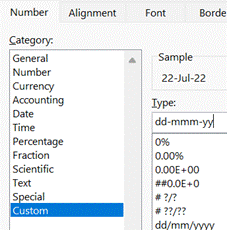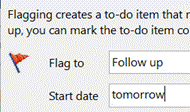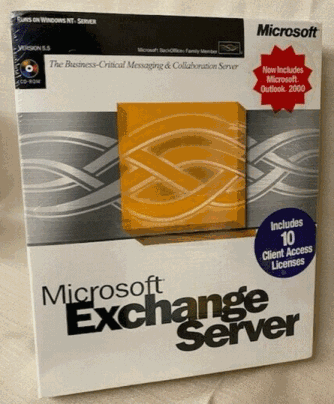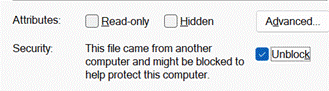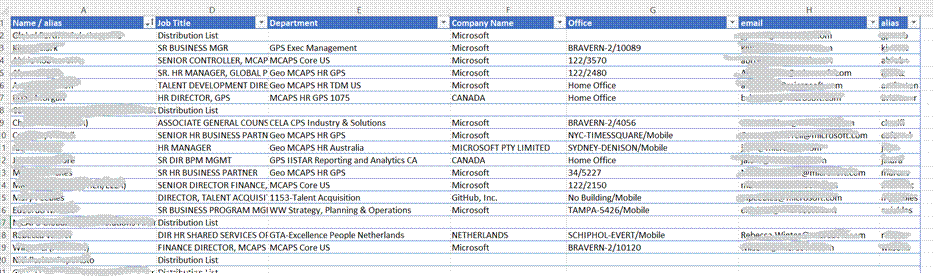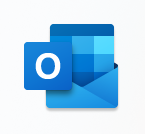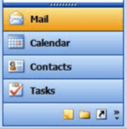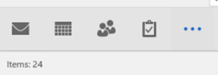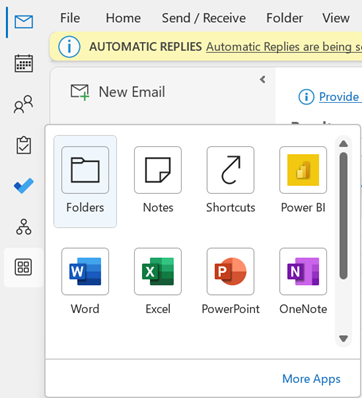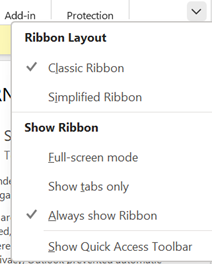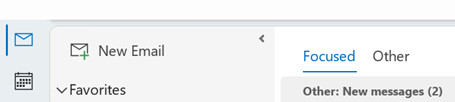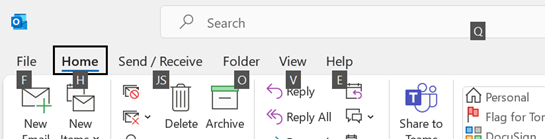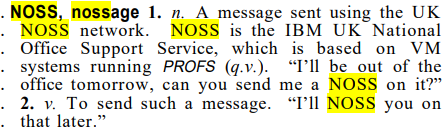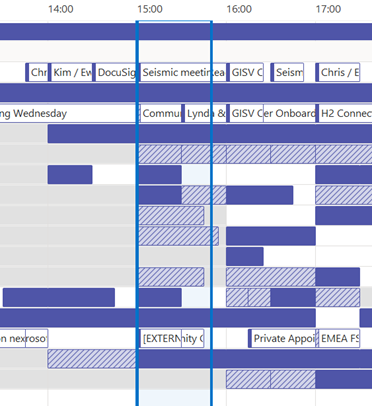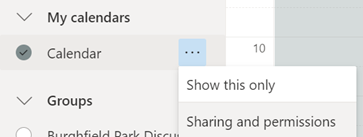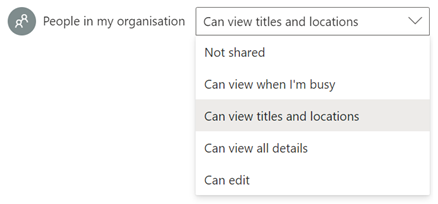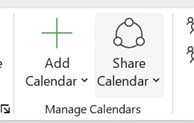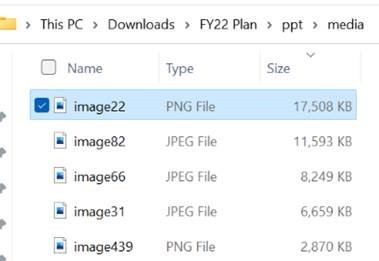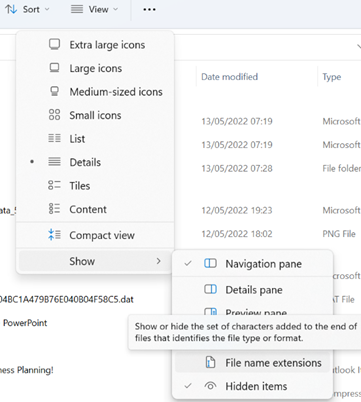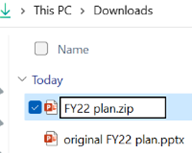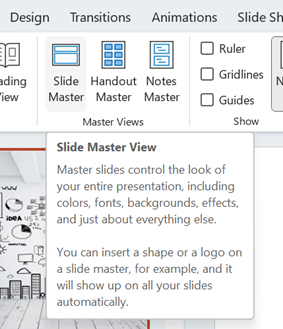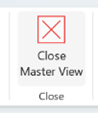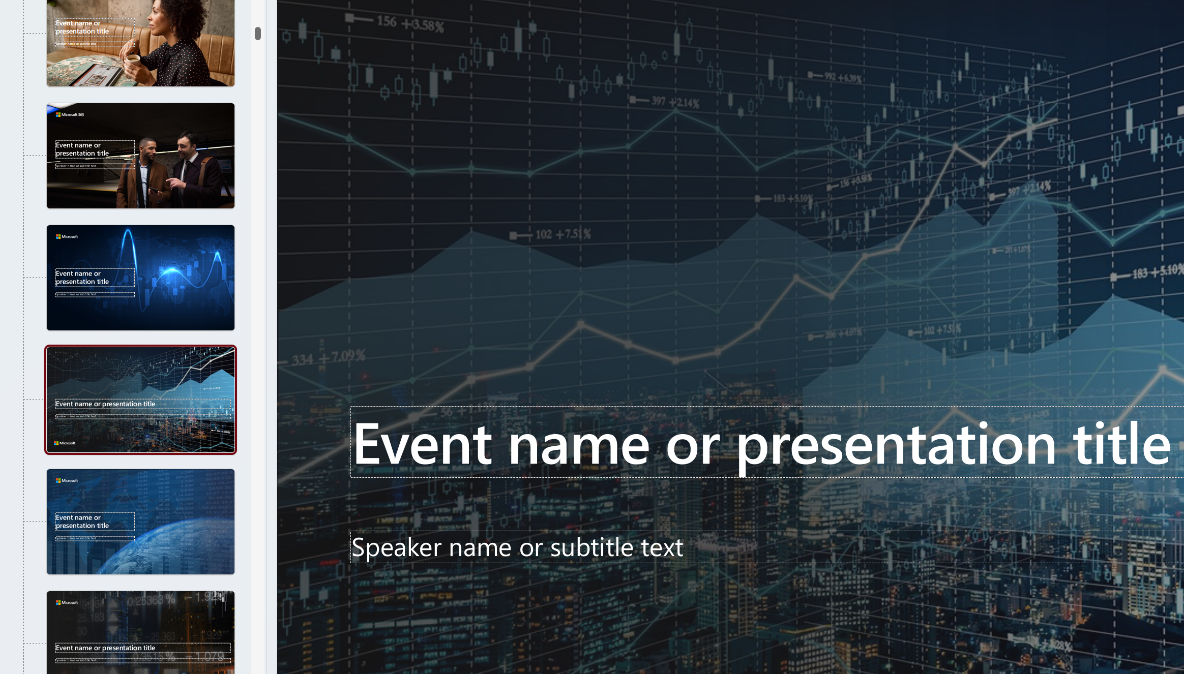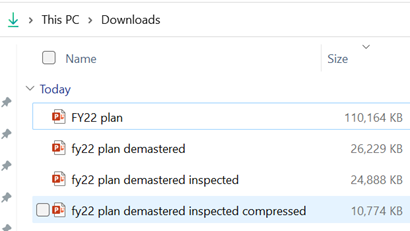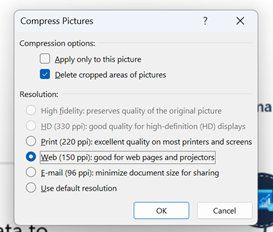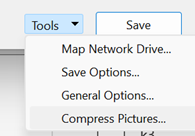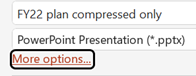Ideally, within an organization where people are expected to work together, they will use tools that have been around since the 1980s and actually share their calendar with their colleagues.
Outlook users can usually see blocks of when someone looks free or busy, when looking in the Scheduling Assistant tab on a meeting, though it won’t show external attendees and unless the attendees have chosen to share their calendar details, you won’t see anything other than tentative, free, busy or out of the office. Hopefully, some eejit won’t have blocked everyone else’s calendars by informing their colleagues of an impending day off.
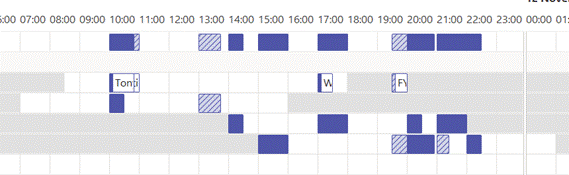 When dealing with people in other time zones, there is a clue to whether they are likely to be able to join a meeting (quite apart from whether they have their calendar blocked or not) – the Work time setting is meant to show others what days and hours their expected work time is supposed to be.
When dealing with people in other time zones, there is a clue to whether they are likely to be able to join a meeting (quite apart from whether they have their calendar blocked or not) – the Work time setting is meant to show others what days and hours their expected work time is supposed to be.
Looking at the scheduling assistant grid, the light-grey area is supposed to be not-work time, and if there are any 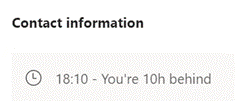 lighter-coloured blocks, that means they’re free and open for booking. Individually, you might also see their time zone displayed in their Profile Card when clicking on the user’s name in Outlook, Teams etc. Again, this is available for people in the same organization, so when dealing with external parties another approach will be required.
lighter-coloured blocks, that means they’re free and open for booking. Individually, you might also see their time zone displayed in their Profile Card when clicking on the user’s name in Outlook, Teams etc. Again, this is available for people in the same organization, so when dealing with external parties another approach will be required.
A variety of 3rd party services exist to help people find time when others are free – a bit like a restaurant or hotel booking service, tools like Calendly or HubSpot (others are available) offer to expose your free time slots to selected external people, so they can find a slot that you are available and reserve it for a meeting with them. Office users could also use FindTime, which effectively sends a poll of suggested times to a group of people and gets them to vote on which one suits them best.
There’s also a Bookings application which is part of Microsoft 365; accessible via the app launcher icon (the grid of squares on the top left if you login on office.com using an account with an active M365 subscription). Bookings is designed to manage scheduling across a group of people – like in a hairdresser’s salon, where multiple members of staff could be available on different shift patterns, but a simple web UI is presented to an end customer so they can find a time when their favourite snipper is available.
Regular ToW contributor Ian Moulster spotted a new addition to Microsoft 365 which appeared in July, and though it may have common underpinnings, it’s a different offering to Bookings – called Bookings with me.
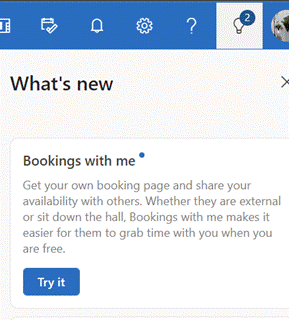 You might spot the Bookings with me notification in the top right of Outlook Web App, or try setting it up at outlook.office.com/bookwithme.
You might spot the Bookings with me notification in the top right of Outlook Web App, or try setting it up at outlook.office.com/bookwithme.
If available in your subscription, you can then set up a booking page with a menu of meeting types you want to accept – eg 20 minute 1:1 Teams calls in “public” (ie available to anyone who has your booking page URL – you might even add it to your email signature), or more specific meetings that are “private”, which you can choose to make available individually to sets of people. There are numerous of controls over how much time before and after the meeting, what days/times it can happen etc. Availability is synced with your Outlook calendar.
When you share the booking page or private URL with people, they just find themselves a time that’s free, and either sign in with a M365 work or school account or give another email address. If the latter, they will get an email with a verification code to enter into the booking form (M365 users are presumed already clean), and after confirming the code, they’ll get a meeting request sent from your calendar, with location and/or Teams details.
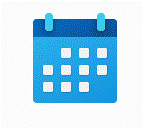
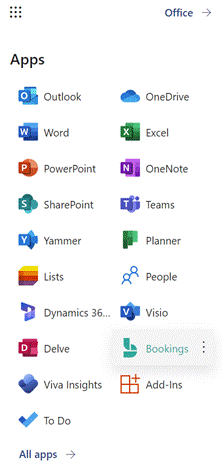
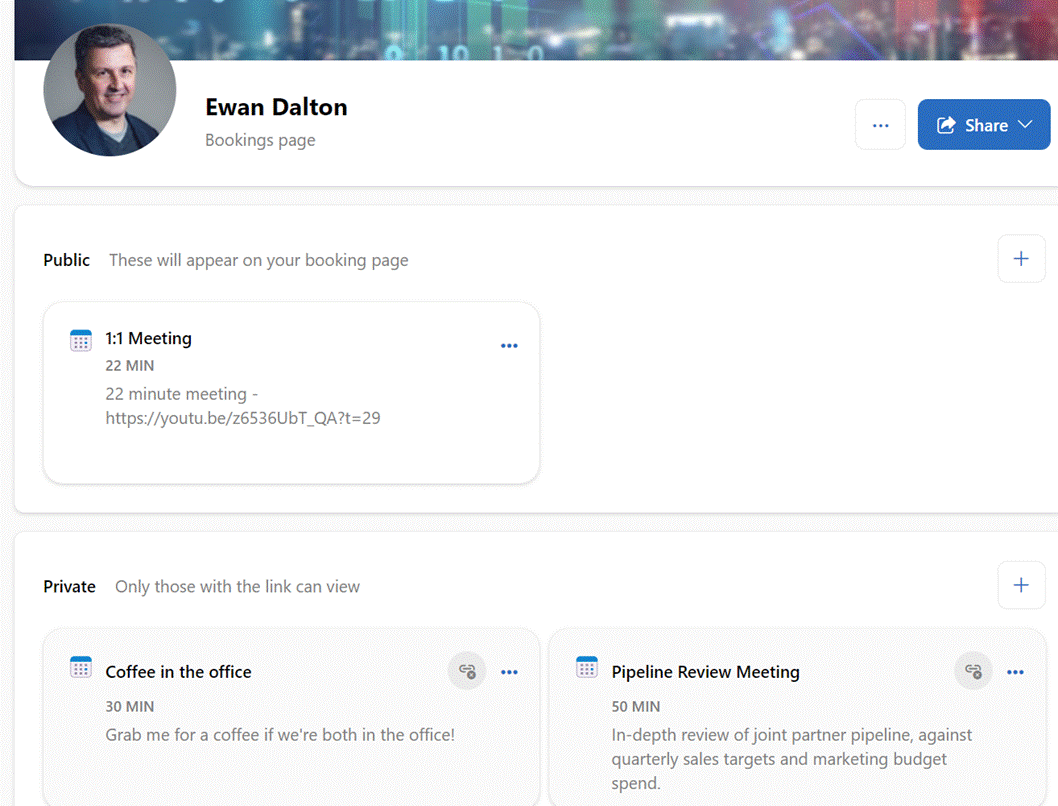

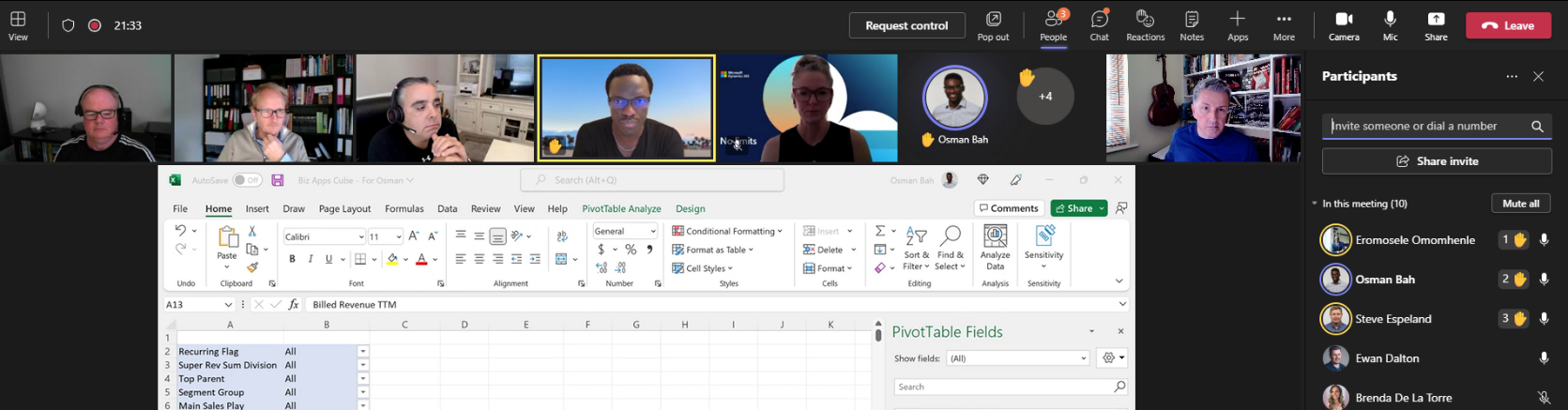
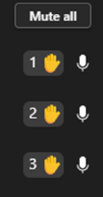
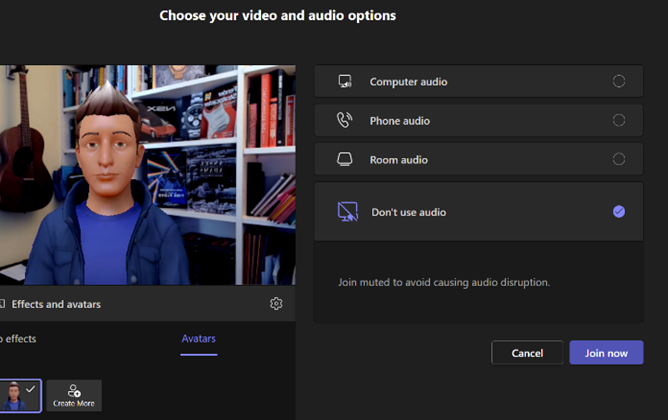
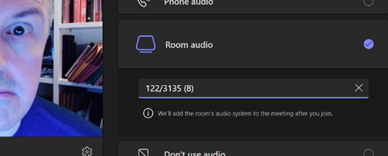
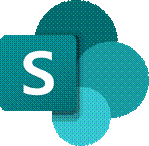
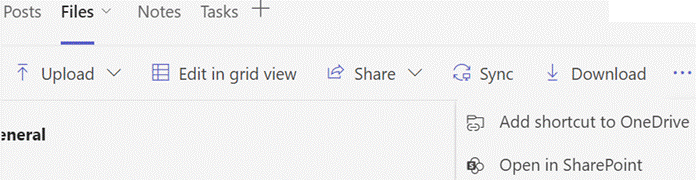
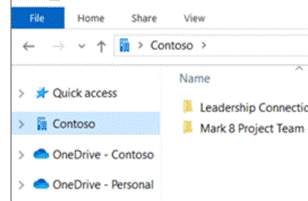
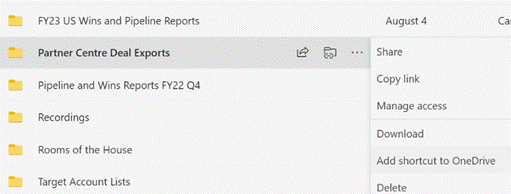
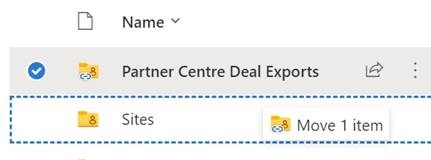
![clip_image002[6] clip_image002[6]](/wp-content/uploads/2022/09/clip_image0026_thumb.png)
![clip_image004[4] clip_image004[4]](/wp-content/uploads/2022/09/clip_image0044_thumb.jpg)
![clip_image006[4] clip_image006[4]](/wp-content/uploads/2022/09/clip_image0064_thumb.png)
![clip_image008[4] clip_image008[4]](/wp-content/uploads/2022/09/clip_image0084_thumb.png)

![clip_image002[4] clip_image002[4]](/wp-content/uploads/2022/08/clip_image0024_thumb.gif)
![clip_image004[4] clip_image004[4]](/wp-content/uploads/2022/08/clip_image0044_thumb.gif)
![clip_image006[4] clip_image006[4]](/wp-content/uploads/2022/08/clip_image0064_thumb.gif)
![clip_image008[4] clip_image008[4]](/wp-content/uploads/2022/08/clip_image0084_thumb.gif)
![clip_image010[4] clip_image010[4]](/wp-content/uploads/2022/08/clip_image0104_thumb.gif)
![clip_image012[4] clip_image012[4]](/wp-content/uploads/2022/08/clip_image0124_thumb.gif)