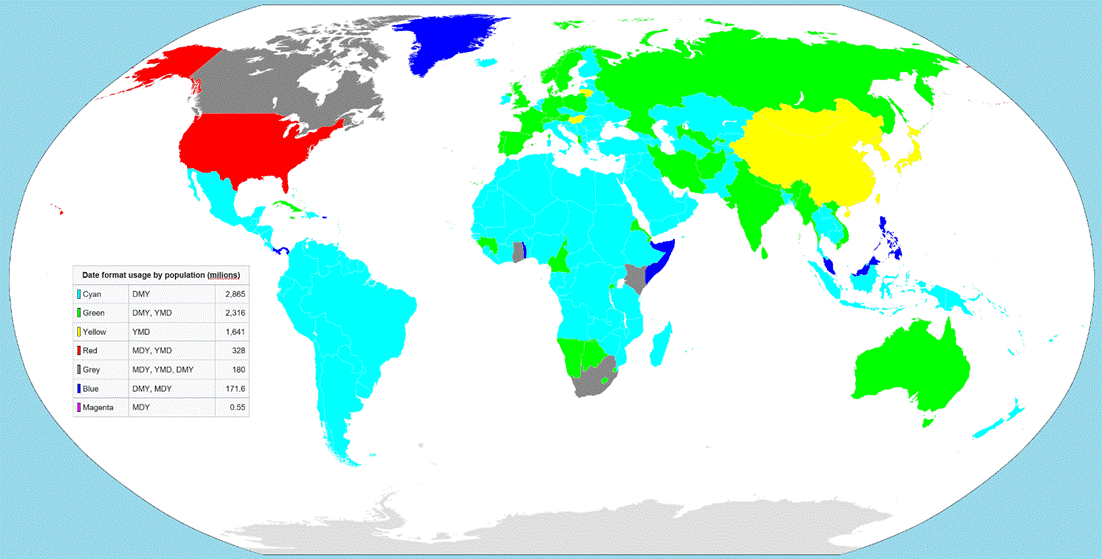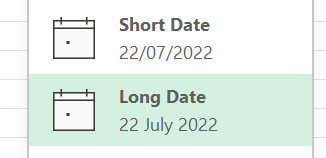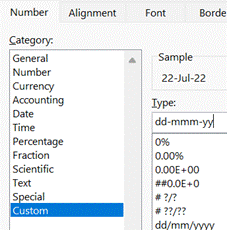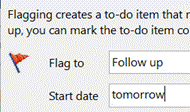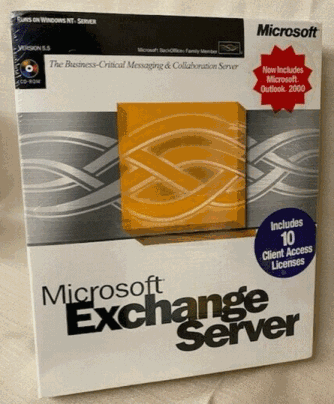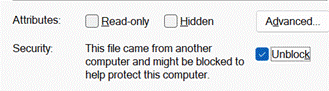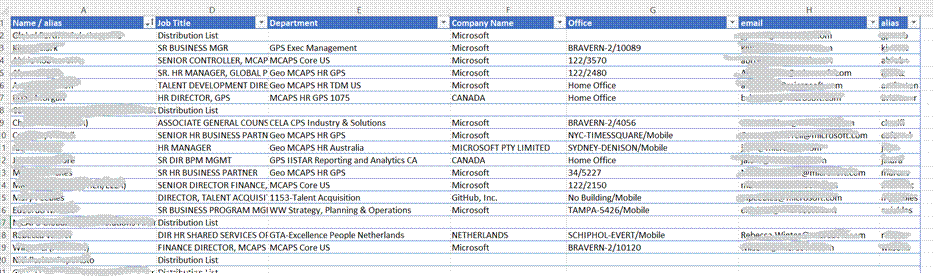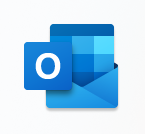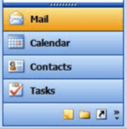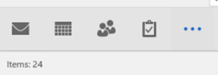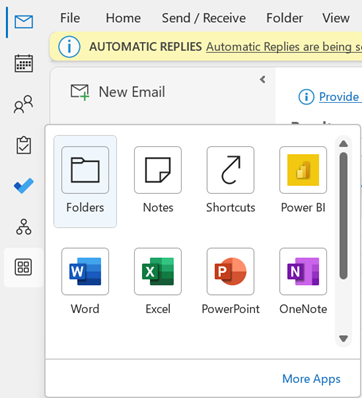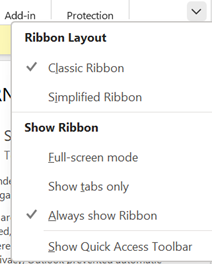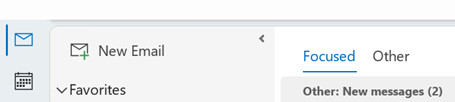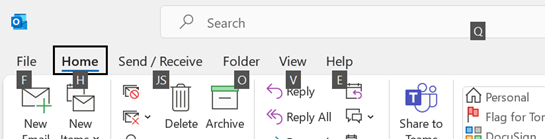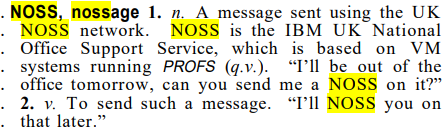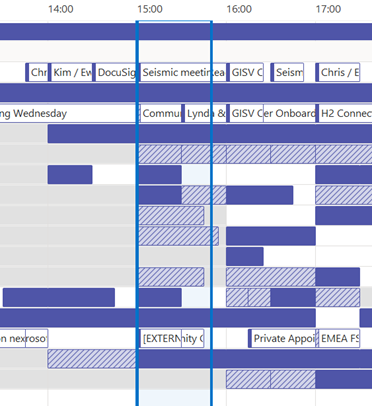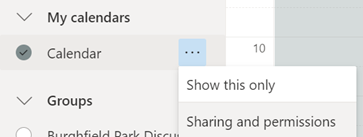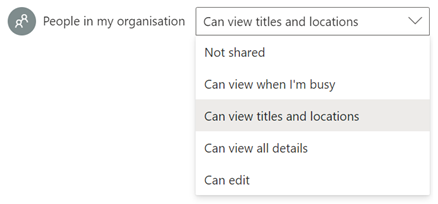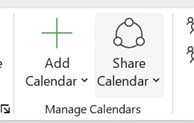Every time you buy anything, stay anywhere or eat something, you’re peppered with requests to review and recommend whatever it was. If review / like fatigue has not yet set in, there’s now the ability to signal a reaction with emails in Outlook and M365.
The likey-likey feature is only present for emails in your own organization – ie. you can’t like that email that informs you’ve won the state lottery, or that your Apple ID has been compromised (though it is reported that sometimes the reactions do work across tenants). You can, however, send an appropriate emote to any email that originated from someone in your organization (even if there are other externals on it).
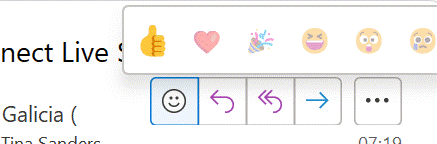 In desktop Outlook, look for the smiley icon in the response area at the top right of a message in the preview pane or when you open it outright; Outlook Web App has a similar UI which might contain other extensions’ icons next to the smiley too.
In desktop Outlook, look for the smiley icon in the response area at the top right of a message in the preview pane or when you open it outright; Outlook Web App has a similar UI which might contain other extensions’ icons next to the smiley too.
There isn’t a could have been a 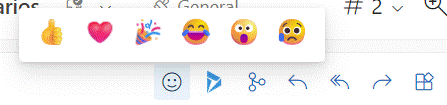 meeting or a please take me off this email button, but whenever you click on the like, love, laugh etc icon, the reaction is visible to the originator of the mail. (Happy Silver Anniversary, btw, Bedlam DL3 – hope you get on the EBC wall)
meeting or a please take me off this email button, but whenever you click on the like, love, laugh etc icon, the reaction is visible to the originator of the mail. (Happy Silver Anniversary, btw, Bedlam DL3 – hope you get on the EBC wall)
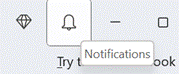
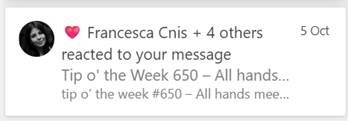 To see what people have to say of the guff you send, look at the Notifications icon in the top right of Outlook / OWA, and as well as any mentions you may have from people who can’t type your name without putting an @ in front of it, you’ll see a summary of who has reacted to each message, and how.
To see what people have to say of the guff you send, look at the Notifications icon in the top right of Outlook / OWA, and as well as any mentions you may have from people who can’t type your name without putting an @ in front of it, you’ll see a summary of who has reacted to each message, and how.
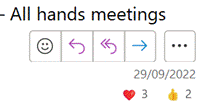 Alternatively, look in your Sent Items and if you select a message you can see what reactions it has had; there isn’t an easy way to show reactions in the table view so you could see which messages are the most popular without having to preview or open them up. It probably can be done – though likely a palaver for limited utility.
Alternatively, look in your Sent Items and if you select a message you can see what reactions it has had; there isn’t an easy way to show reactions in the table view so you could see which messages are the most popular without having to preview or open them up. It probably can be done – though likely a palaver for limited utility.
Here’s a challenge – if you’re a ‘Softie and you got this in email, react to the message and see if we can break the internet.
Thank you for all that you do!

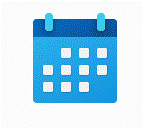
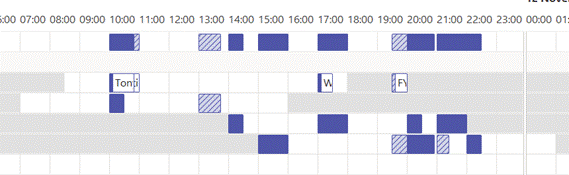
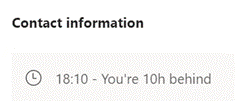
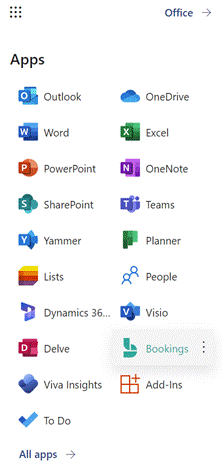
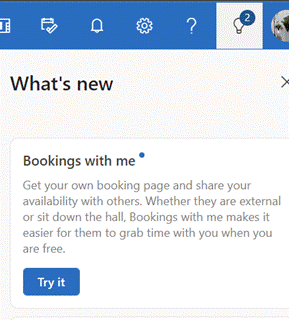
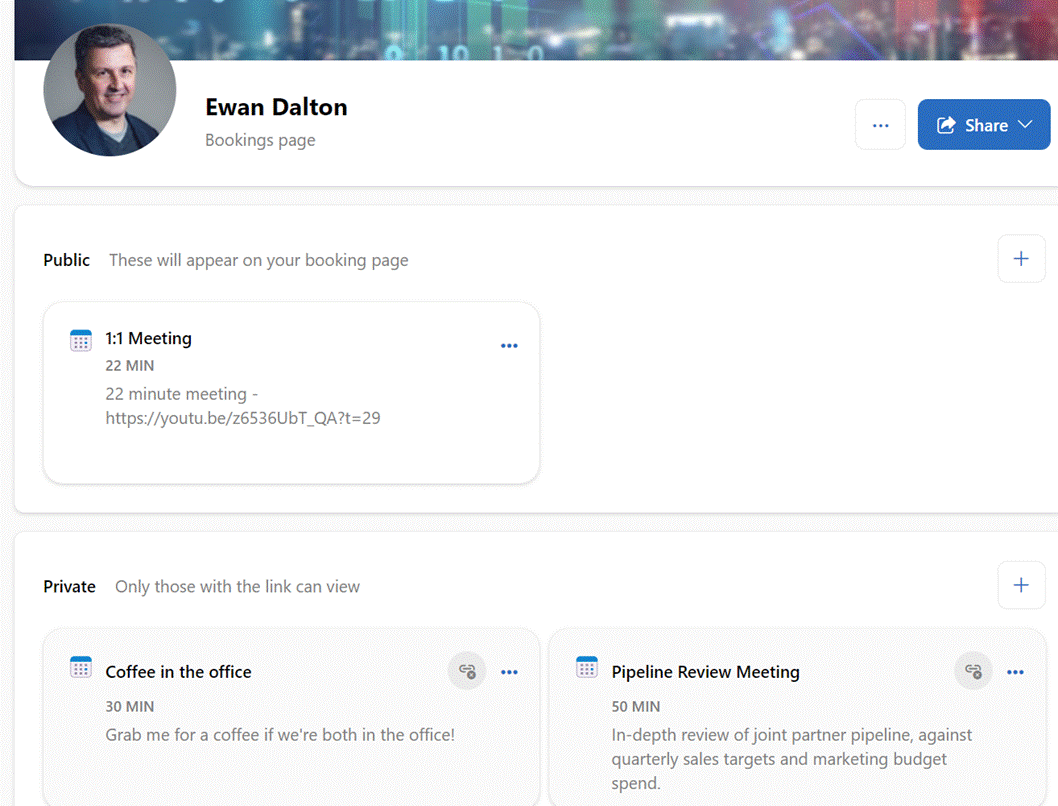

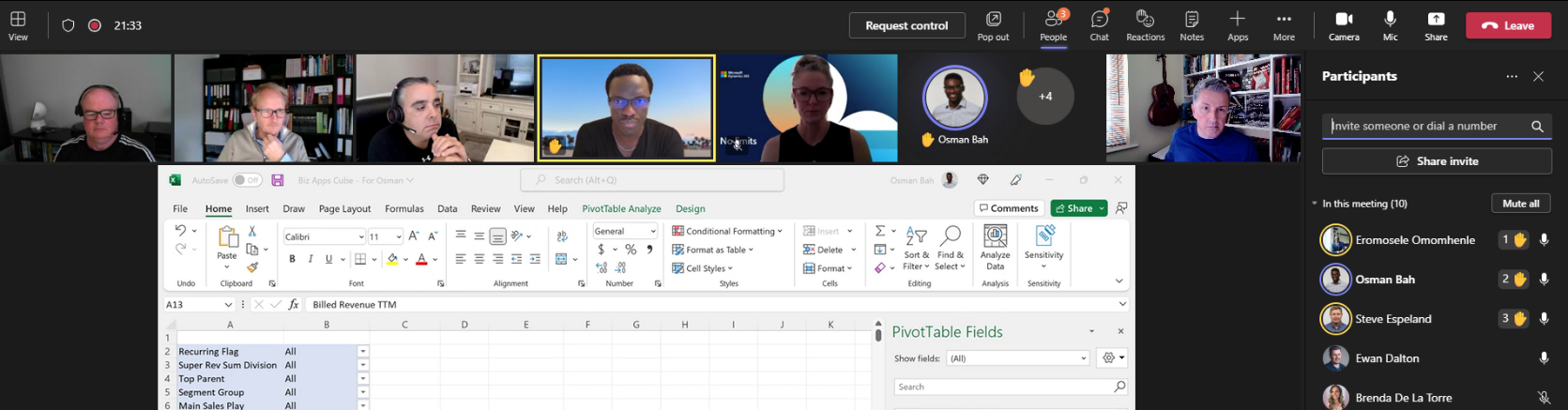
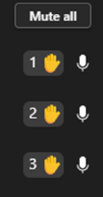
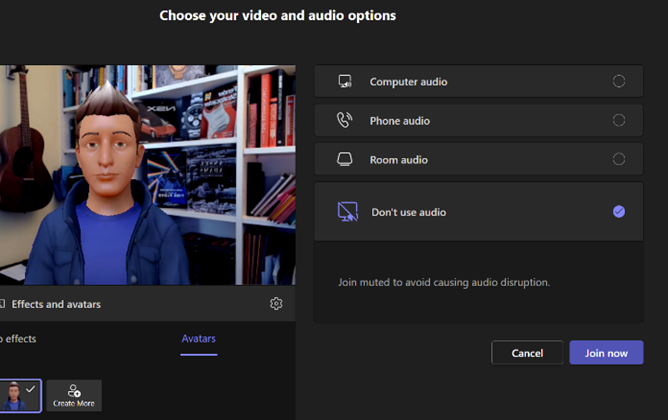
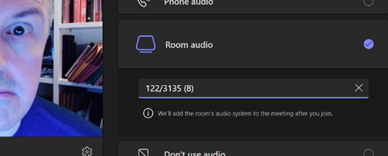
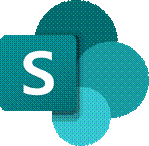
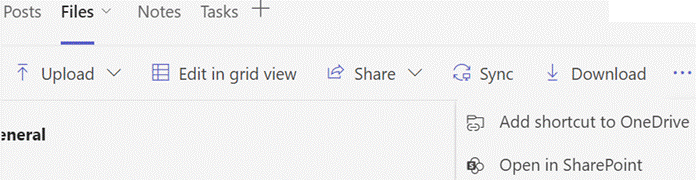
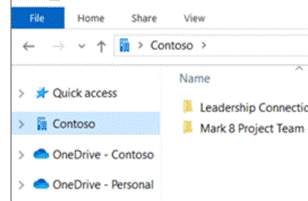
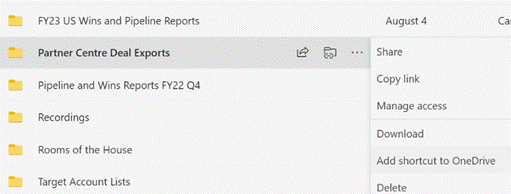
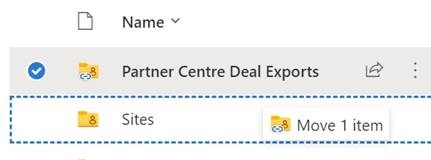
![clip_image002[6] clip_image002[6]](/wp-content/uploads/2022/09/clip_image0026_thumb.png)
![clip_image004[4] clip_image004[4]](/wp-content/uploads/2022/09/clip_image0044_thumb.jpg)
![clip_image006[4] clip_image006[4]](/wp-content/uploads/2022/09/clip_image0064_thumb.png)
![clip_image008[4] clip_image008[4]](/wp-content/uploads/2022/09/clip_image0084_thumb.png)

![clip_image002[4] clip_image002[4]](/wp-content/uploads/2022/08/clip_image0024_thumb.gif)
![clip_image004[4] clip_image004[4]](/wp-content/uploads/2022/08/clip_image0044_thumb.gif)
![clip_image006[4] clip_image006[4]](/wp-content/uploads/2022/08/clip_image0064_thumb.gif)
![clip_image008[4] clip_image008[4]](/wp-content/uploads/2022/08/clip_image0084_thumb.gif)
![clip_image010[4] clip_image010[4]](/wp-content/uploads/2022/08/clip_image0104_thumb.gif)
![clip_image012[4] clip_image012[4]](/wp-content/uploads/2022/08/clip_image0124_thumb.gif)