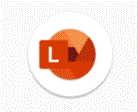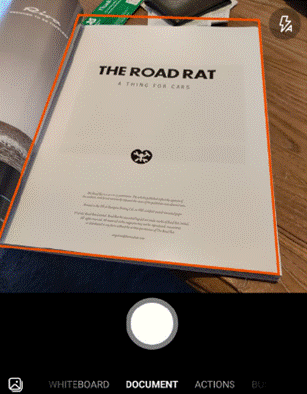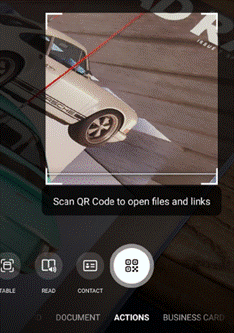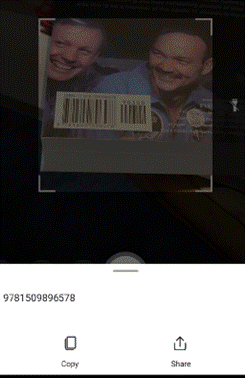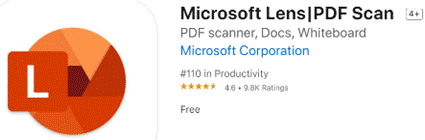|
The “Office Lens” app was originally produced for Windows Phone before being ported to iOS and Android. Later, a PC version came along but with the death of Windows Phone it hardly seemed worth keeping going, since scanning docs and business cards etc is so much easier from a handheld device. As a result, Office Lens on the PC is now gone – dispatched at the end of 2020; if you had installed it previously, you could still use some of its functionality, though the smarter online services that sat behind it are no longer available.
There are tweaks to the algorithms used to detect edges of documents when scanning pages or turning a receipt snapped at an angle into a square-on image. It’s not always perfect, but you can drag the apices to tidy up the process, and save pages as images on their own or multiple pages of a document into a single PDF file, straight to OneDrive or local on the phone.
Similarly, barcode reading just brings back the number, whereas some other apps will provide a bit more context – Lightning QR Reader for Android, for example, can read any text encoded in a QR code and will also give some more details for barcodes, like decoding ISBN codes on books to let you search for more info on that specific title. Still, Lens provides a neat & quick solution for scanning or capturing all kinds of info.
|
Tag: PDF
Tip o’ the Week 464 – Previewing PDFs
|
If you spend time handling files in Windows Explorer (or File Explorer, as its now called), you’ll likely be fam If dealing with photos, particularly, it’s great to show extra-large icons But when dealing with many pictures where you could be looking for subtle differences in multiple similar files, or if browsing documents that you want to quickly identify without having to open them all up, the Preview Pane becomes very useful. It’s especially so if you resize it to be more like 50% the window width, when you may want to read the first chunk of a document rather than just see its general shape.
Even if you like using the default PDF viewing facility in Edge browser (or favour some other reader): in order to preview within Explorer, you’ll need to have the Adobe Acrobat Reader installed, though it doesn’t have to be the default app to handle PDFs.
|